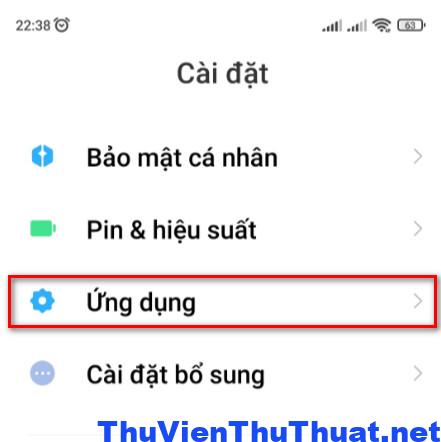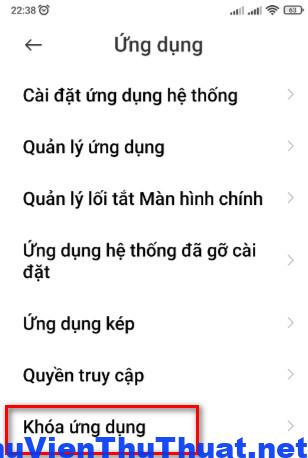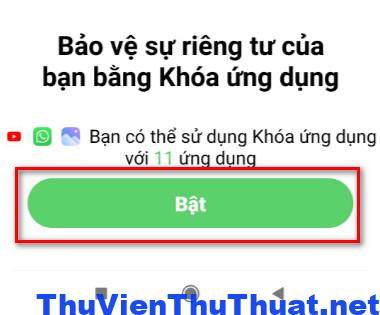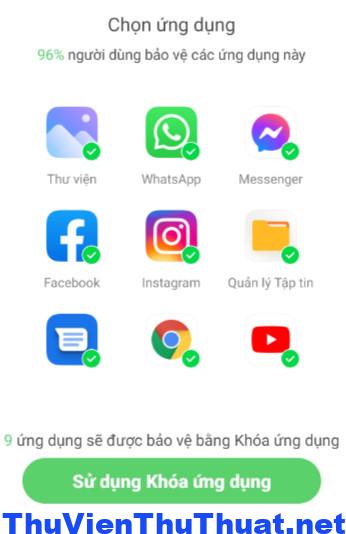Để ẩn một số thông tin cá nhân hoặc quan trọng trên điện thoại phần đa người dùng đều sẽ đặt mật khẩu hoặc mã khóa. Nhưng nếu bạn phải đưa điện thoại của mình cho ai đó và không muốn họ xem các ứng dụng khác? Dưới đây, chúng tôi sẽ cho bạn biết các cách tạo mật khẩu cho ứng dụng bất kì trên điện thoại Android hoặc iPhone của bạn.
Đang xem: đặt mật khẩu cho ứng dụng android
Cách tạo mật khẩu cho ứng dụng trên điện thoại Android
Cách tạo mật khẩu cho ứng dụng trên điện thoại AndroidCách tạo mật khẩu cho ứng dụng trên điện thoại iPhone
Cách đặt mật khẩu ứng dụng trên Android bằng App Lock
Làm sao để cài mật khẩu cho ứng dụng trên Android? Rất đơn giản! Google Play có rất nhiều ứng dụng cung cấp khả năng đặt mật khẩu hoặc mã pin cho các ứng dụng trên điện thoại Android. Trong đó, App Lock là ứng dụng phổ biến và dễ sử dụng nhất để khóa các ứng dụng Android.
Cách sử dụng ứng dụng App Lock để cài mật khẩu cho app trên android:
Bước 1: Mở Google Play, tìm kiếm và cài đặt App Lock về máy. (Lưu ý là có nhiều ứng dụng trùng tên nên sẽ dễ nhầm lẫn, chọn ứng dụng có nhiều lượt tải nhất như hình nhé).
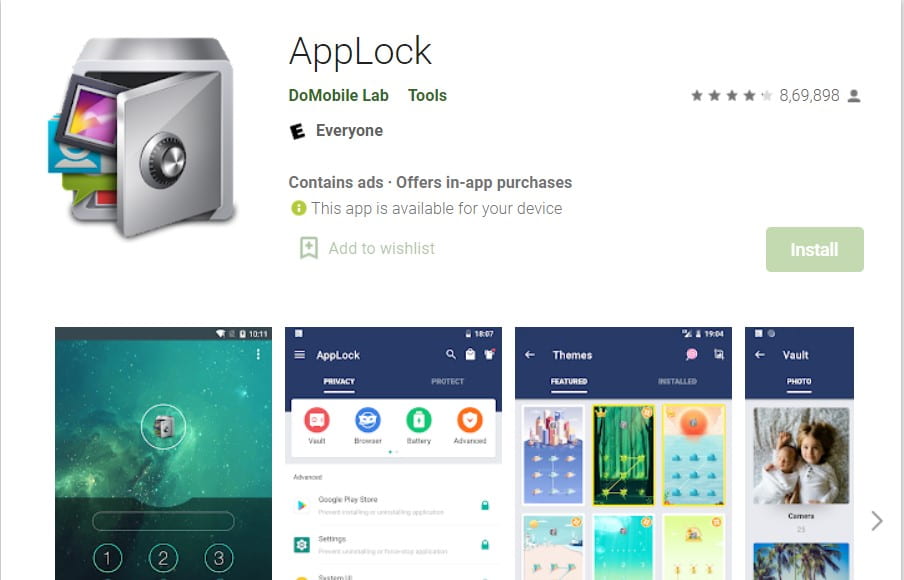
Cài đặt App Lock trên điện thoại
Bước 2: Mở ứng dụng và cài hình khóa để mở ứng dụng (Nên chọn hình khóa khác với các hình khóa cho màn hình).
Bước 3: Nhấn vào Đồng ý và Bắt đầu sau đó nhấn Cho phép để quyền truy cập sử dụng cho AppLock quyền sử dụng trên điện thoại của bạn. Đồng thời bật Cho phép theo dõi sử dụng trong mục Truy cập dữ liệu sử dụng.
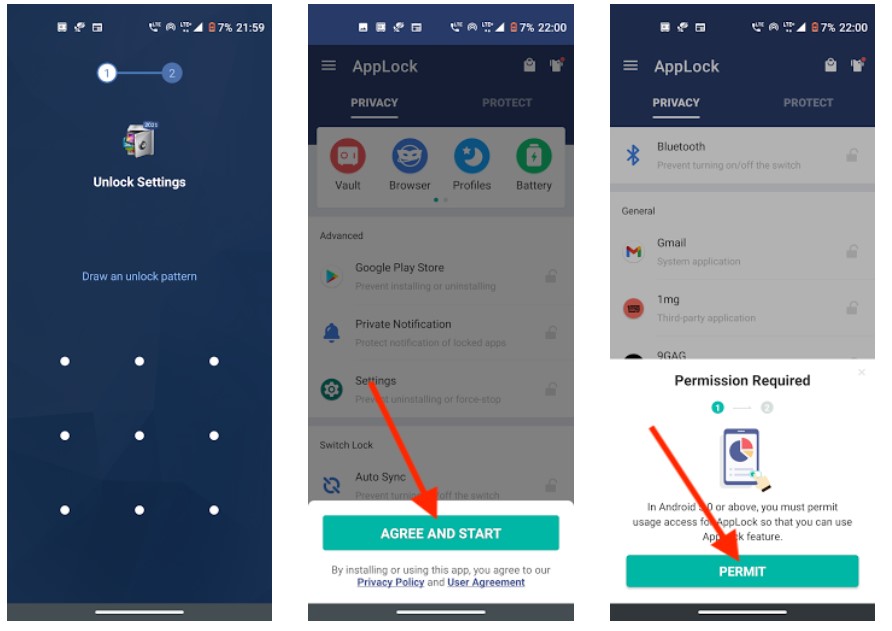
Vẽ khóa ứng dụng
Bước 4: App Lock sẽ hiển thị danh sách tất cả các ứng dụng đã được cài đặt trên điện thoại. Chọn ứng dụng muốn khóa bằng mật khẩu đã tạo trong AppLock và nhấn vào biểu tượng “Khóa” .
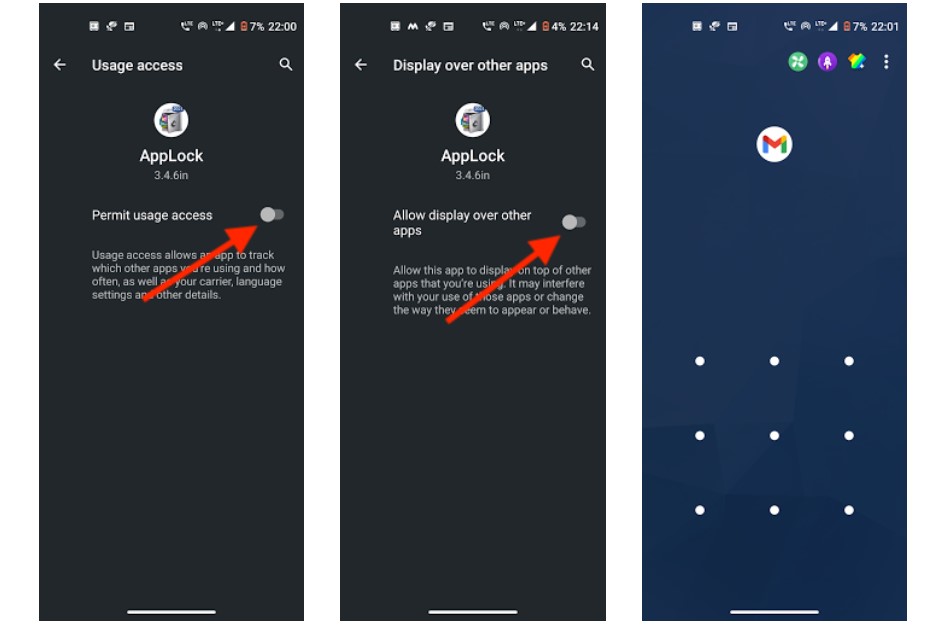
Cài mật khẩu cho ứng dụng tùy chỉnh
Thông báo ứng dụng đã được khóa thành công sẽ hiển thị. Hãy thử mở ứng dụng đã đặt mật khẩu để xác nhận và ứng dụng sẽ yêu cầu mẫu hoặc mật mã đã đặt. Ngoài tính năng đặt mật khẩu khóa ứng dụng, App Lock còn cung cấp khả năng dọn dẹp và tăng cường để giải phóng dung lượng lưu trữ và tăng hiệu suất trên điện thoại.
Bạn cũng có thể tham khảo cách tạo mật khẩu cho ứng dụng với một số app khác có sẵn như:
Cách đặt mật khẩu ứng dụng trên android bằng tính năng Ghim màn hình
Các điện thoại Android còn cung cấp một tính năng gọi là Ghim màn hình. Nó cho phép khóa màn hình điện thoại với một ứng dụng cụ thể. Vì vậy, khi bạn đưa điện thoại của mình cho ai đó và người đó sẽ không thể rời khỏi ứng dụng đang mở. Đồng thời điện thoại sẽ tự động khóa nếu họ cố gắng thoát ra.
Đây là cách để bật tính năng Ghim màn hình trên điện thoại:
Bước 1: Mở Cài đặt và đi tới Bảo mật rồi chọn Nâng cao. Sau đó hãy cuộn xuống phần Ghim màn hình. (Đối với các phiên bản Android cũ hơn, thì chọn mục Màn hình khóa và cài đặt bảo mật).
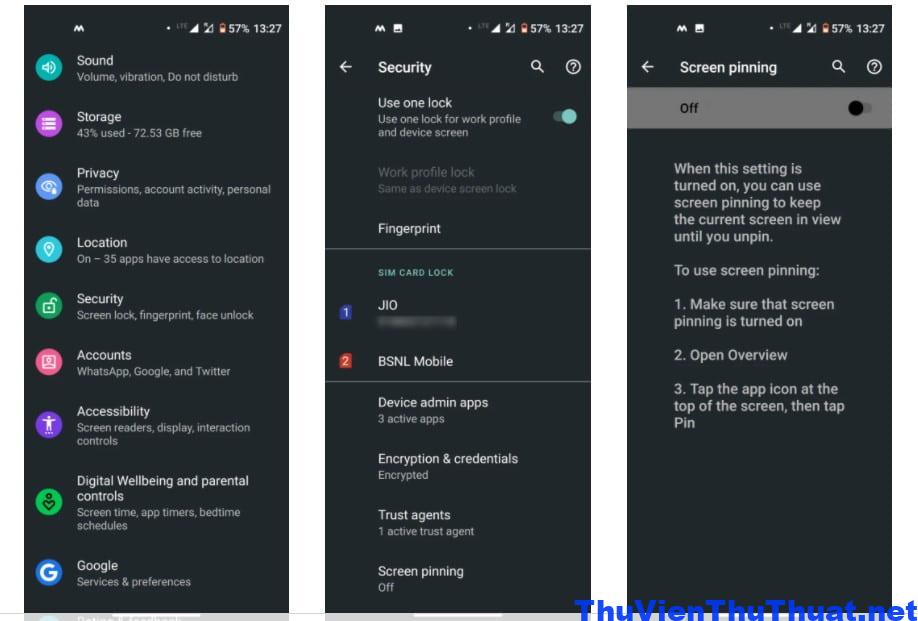
Bật tính năng Ghim màn hình
Bước 2: Bật chuyển đổi Bật ghim màn hình.
Bước 3: Mở ứng dụng muốn ghim trên màn hình chính.
Bước 4: Chuyển đến trình chuyển đổi ứng dụng hoặc màn hình Ứng dụng gần đây.
Bước 5: Trên thẻ của ứng dụng Gần đây, hãy nhấn vào biểu tượng ứng dụng của ứng dụng đó và nhấn vào tùy chọn Ghim. Ứng dụng sẽ tự động bị khóa.
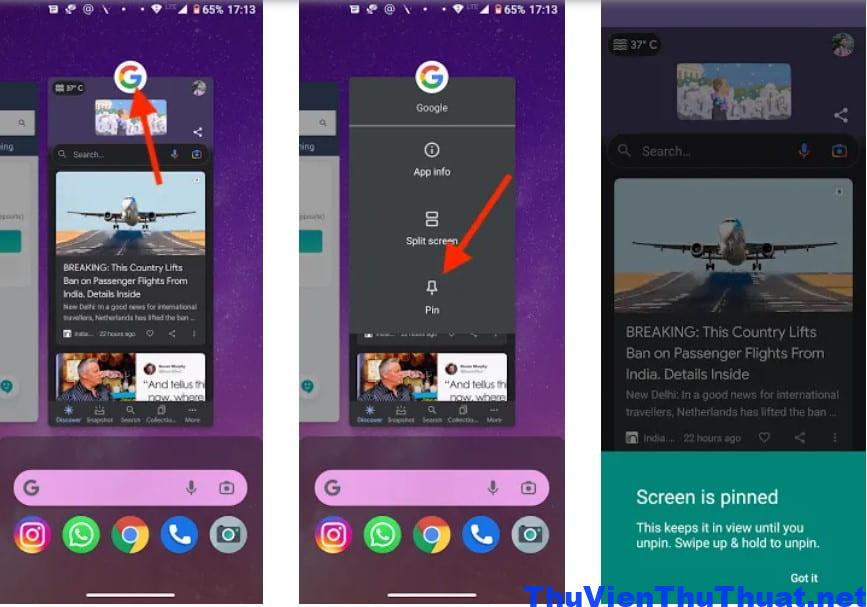
Bật ứng dụng và chọn Ghim
Cách đặt mật khẩu cho ứng dụng trên Android mặc định
Thường thì các dòng điện thoại Android như SamSung, Oppo, xiaomi… hỗ trợ người dùng đặt password cho ứng dụng hoàn toàn miễn phí, tùy từng dòng điện thoại mà cách cài đặt mật khẩu có thể khác nhau. Chúng tôi sẽ hướng dẫn cách tạo mật khẩu cho ứng dụng trên điện thoại Xiaomi.
Bước 1: Mở điện thoại của bạn và truy cập vào mục Cài đặt -> Ứng dụng
Bước 2: Chọn dòng Khóa ứng dụng.
Bước 3: Nhấn chọn dòng “ Bật ” tính năng khóa ứng dụng trên điện thoại Xiaomi.
Bước 4: Xiaomi cung cấp 3 phương pháp khóa mật khẩu là sử dụng tính năng mã pin, mật khẩu và hình mở khóa. Trong ví dụ này chúng tôi sẽ sử dụng mã pin để đặt pass cho app trên android. Nhấn chọn dòng Thay đổi mật khẩu và chọn Mã pin.
Sau đó hãy nhập mã pin gồm 4 số bất kỳ và nhấn chọn nút ” Tiếp theo “. Lưu ý bạn cần ghi nhớ mã pin đã tạo này để mở ứng dụng sau khi khóa nha.
Nhập lại mã pin một lần nữa để xác nhận.
Bước 5: Chọn ứng dụng cần khóa bằng mật khẩu, ví dụ như bạn chọn cách đặt mật khẩu cho ứng dụng messenger thì nhấn chọn vào biểu tượng Messenger và chọn dòng ” Sử dụng khóa ứng dụng “.
Sau đó khi mở ứng dụng messenger thì sẽ xuất hiện một màn hình yêu cầu nhập mật khẩu mới vào được messenger.
Cách tạo mật khẩu cho ứng dụng trên điện thoại iPhone
Cài mật khẩu cho app trên IOS bằng Thời gian sử dụng
Thời gian sử dụng là một tính năng được tích hợp trong IOS 12 trở lên. Tính năng này giúp cài đặt các hạn chế đối với một số ứng dụng. Bạn có thể sử dụng nó để khóa mọi ứng dụng trên iPhone một cách đơn giản.
Cách tạo mật khẩu cho ứng dụng với Thời gian sử dụng như sau:
Bước 1: Mở mục Cài đặt trên màn hình sau đó chọn mục Thời gian sử dụng.
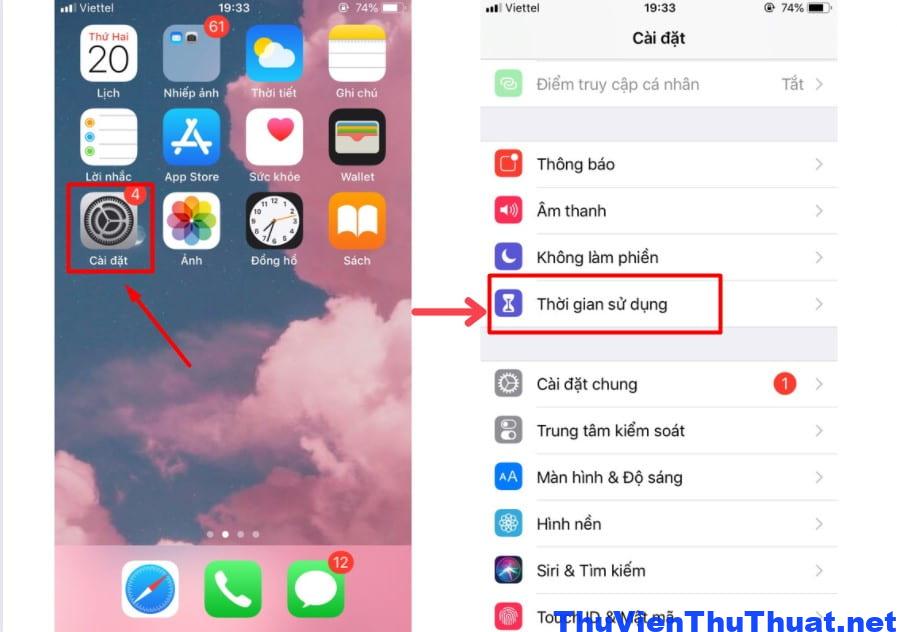
Mở tính năng thời gian sử dụng
Bước 2: Chọn Bật thời gian sử dụng (nếu chưa kích hoạt tính năng này) > Bật giới hạn.
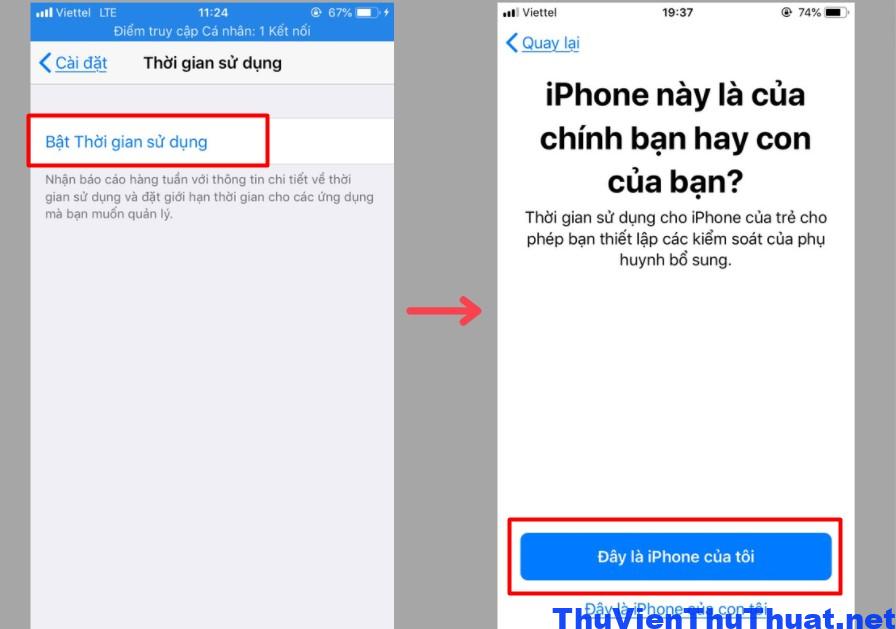
Kích hoạt tính năng Thời gian sử dụng
Bước 3: Chọn mục Đây là iPhone của tôi. Sau đó, trong màn hình Thời gian sử dụng, kéo tìm và nhấn chọn mục Sử dụng mật mã thời gian sử dụng.
Bước 4: Nhập mật khẩu khóa ứng dụng (2 lần).
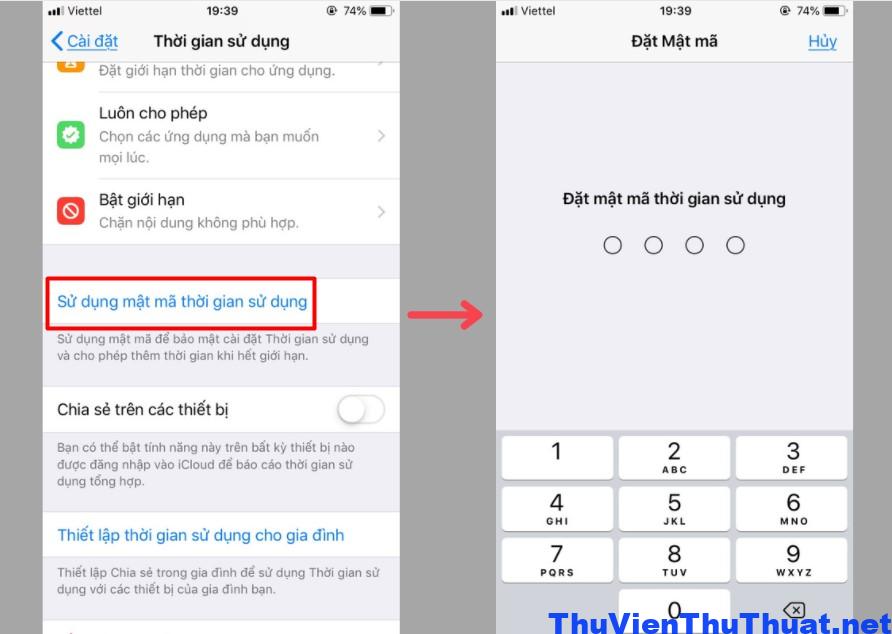
Khởi tạo mật mã
Bước 5: Chọn mục Giới hạn ứng dụng sau đó chọn tiếp Thêm giới hạn.
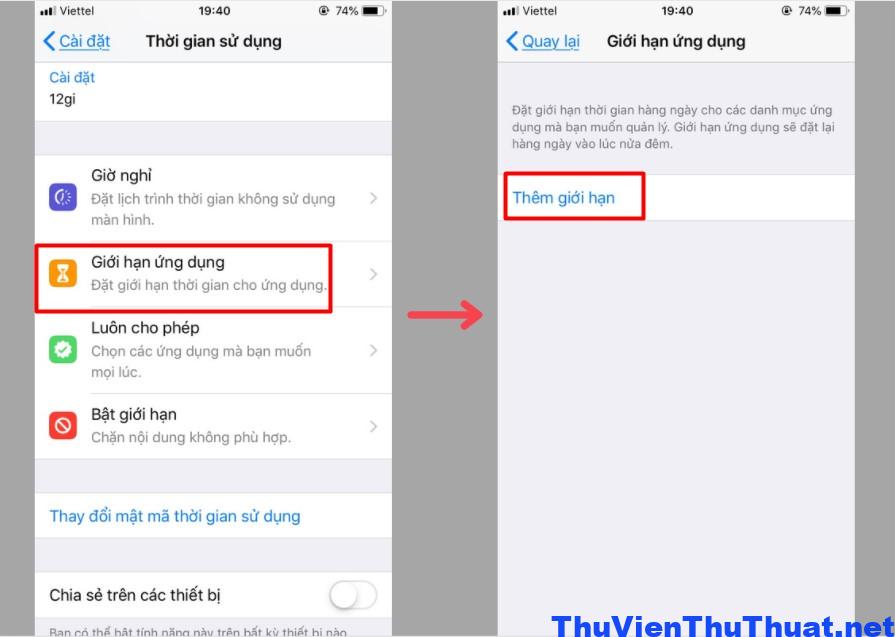
Thêm giới hạn ứng dụng
Bước 6: Nhấn vào danh mục chứa ứng dụng bạn muốn khóa. Ví dụ ở đây mình muốn khóa Facebook nên sẽ chọn mục Mạng xã hội (có thể chọn một hoặc nhiêu ứng dụng). Sau đó chọn Tiếp.
Bước 7: Cài đặt thời gian giới hạn là 1 phút và nhấn Thêm.
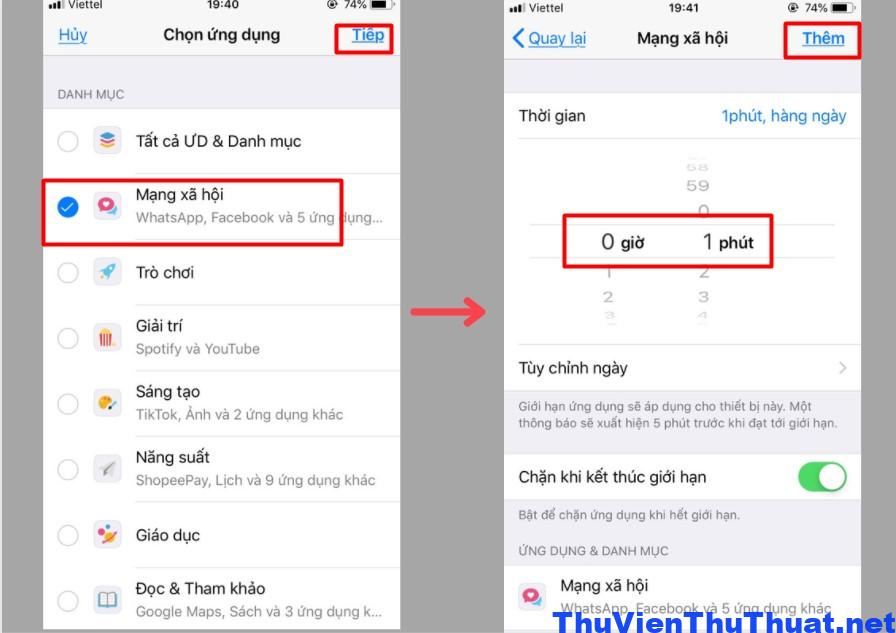
Chọn ứng dụng cần khóa và thiết lập thời gian
Bước 8: Quay trở lại màn hình chính, mở ứng dụng Facebook > Yêu cầu thêm thời gian sau đó nhập mật mã đã cài ở bước 4. Như vậy là bạn đã đặt mật khẩu thành công cho ứng dụng.
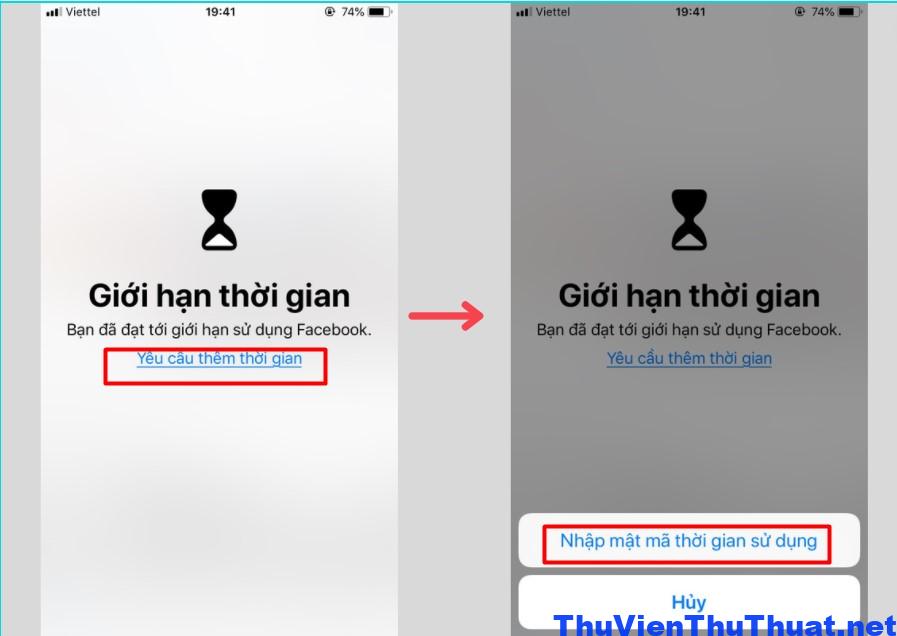
Chọn Yêu cầu thêm thời gian
Cách tạo mật khẩu cho ứng dụng iPhone bằng app
Ngoài cách trên, bạn có thể sử dụng ứng dụng của bên thứ ba để tạo mật khẩu cho các ứng dụng trên IOS. Nhìn chung, Apple không cung cấp nhiều quyền truy cập cho các ứng dụng nên bạn khó có thể tìm kiếm các ứng dụng này trên App Store.
Các công cụ này chặn quyền truy cập vào mọi ứng dụng trên iPhone bằng mật mã (hoặc Touch ID). Tuy nhiên, để sử dụng chúng, iPhone của bạn phải được bẻ khóa (jail-break), điều này có thể tạo ra các lỗ hổng bảo mật và các vấn đề về hiệu suất nên không được khuyến khích.
Một số ứng dụng khóa app phổ biến của bên thứ ba bao gồm BioProtect , Locktopus và AppLocker. Bạn có thể tải và cài cài đặt bằng nền tảng Cydia- nền tảng thiết kế riêng cho iPhone đã jail break.
Sau khi ứng dụng đã được tải xuống, bạn có thể khóa các ứng dụng cụ thể bằng cách đi tới Cài đặt > Ứng dụng trong phần Mục được Bảo vệ , sau đó chuyển các ứng dụng bạn muốn khóa sang vị trí màu xanh lục / bật.
Tổng kết
Trên đây là tổng hợp các cách tạo mật khẩu cho ứng dụng trên điện thoại Adroid hoặc IOS. Việc bảo mật cho điện thoại là rất quan trọng bởi vì nó chứa rất nhiều thông tin cá nhân. Ngoài việc đặt mật khẩu khi mở điện thoại, bảo mật 2 lớp khi đăng nhập thì việc đặt mật khẩu cho từng ứng dụng cũng giúp tăng cường bảo mật.