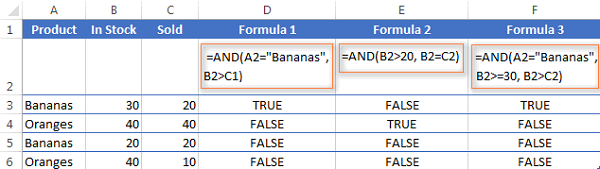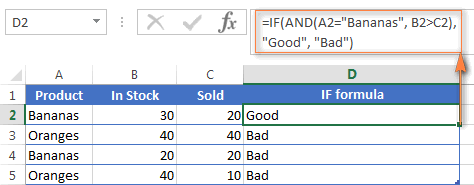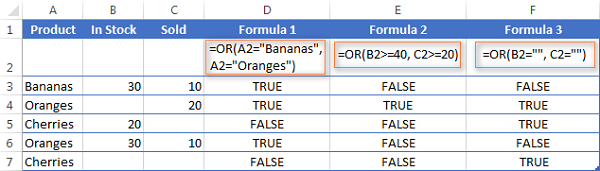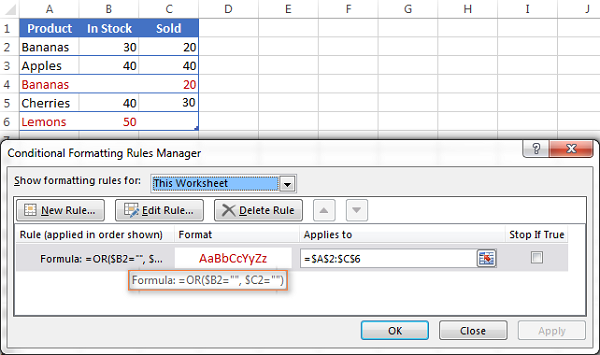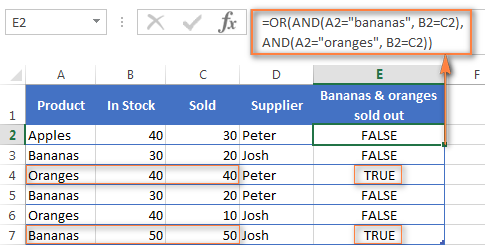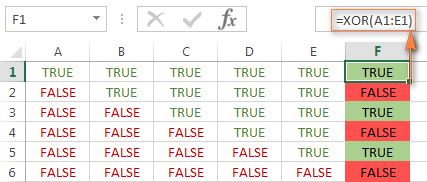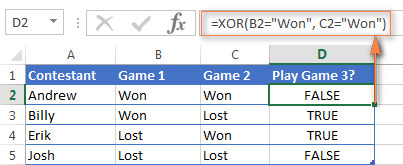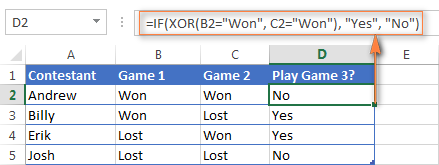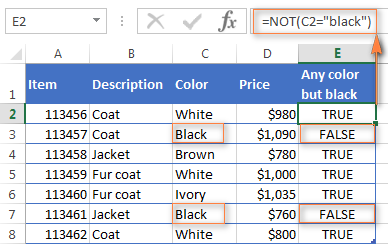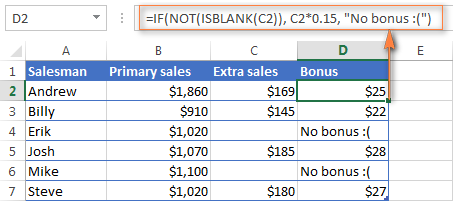1 Tổng quan về hàm logic trong Excel1.2 Hàm AND – cách dùng thông thường2 Hàm AND và OR trong một công thức
Trong bài viết này, Học Excel Online sẽ hướng dẫn cách sử dụng các hàm Logic And, Or, Xor và Not đồng thời đưa ra các công thức ví dụ để minh họa cho cách dùng của chúng.
Đang xem: Hàm or trong excel là gì
Tổng quan về hàm logic trong Excel
Microsoft Excel cung cấp 4 hàm logic để làm việc với các giá trị logic. Đó là hàm AND, OR, XOR và NOT. Bạn nghiên cứu cách sử dụng các hàm này khi bạn muốn thực hiện nhiều hơn một so sánh trong công thức của bạn hoặc kiểm tra nhiều điều kiện thay vì chỉ một. Cũng như các phép so sánh, các hàm logic của Excel trả về TRUE hoặc FALSE khi các đối số của chúng được đánh giá.
Bảng dưới đây cung cấp một bản tóm tắt ngắn gọn về cách sử dụng các hàm logic, giúp bạn chọn đúng công thức cho công việc cụ thể.


| Hàm | Giải thích hàm | Công thức ví dụ | Giải thích công thức |
| AND | Trả về đúng nếu tất cả đối số được đánh giá đúng. | =AND(A2>=10, B2=10, B2=10, B2=10) | Công thức trả về FALSE nếu giá trị trong A1 lớn hơn hoặc bằng 10; TRUE nếu ngược lại. |
Hàm Logic trong Excel – sự thật và con số:
Trong các đối số của các hàm logic, bạn có thể sử dụng tham chiếu ô, các giá trị số và văn bản, các giá trị Boolean, toán tử so sánh, và các hàm Excel khác. Tuy nhiên, tất cả các đối số phải được đánh giá TRUE hoặc FALSE, hoặc tham chiếu hoặc mảng có chứa các giá trị logic.Nếu một đối số của một hàm logic chứa bất kỳ ô rỗng nào, các giá trị đó sẽ bị bỏ qua. Nếu tất cả các đối số là các ô rỗng, công thức sẽ trả về #VALUE! lỗi.Nếu một đối số của một hàm logic có chứa các số, Thì 0 sẽ được đánh giá là FALSE, và tất cả các số khác bao gồm các số âm tính là TRUE. Ví dụ, nếu ô A1: A5 có chứa các con số, công thức = AND (A1: A5) sẽ trả về TRUE nếu không có ô nào chứa 0, FALSE nếu ngược lại.Một hàm logic trả về #VALUE! Lỗi nếu không có đối số nào đánh giá giá trị logic.Một hàm logic trả về #NAME? Lỗi nếu bạn đã bỏ viết sai tên của hàm hoặc cố gắng sử dụng hàm trong một phiên bản Excel trước đó không hỗ trợ nó. Ví dụ, chức năng XOR chỉ có thể được sử dụng trong Excel 2013.Trong Excel 2013, 2010 và 2007, bạn có thể bao gồm tới 255 đối số trong một hàm logic, với điều kiện tổng chiều dài của công thức không vượt quá 8.192 ký tự. Trong Excel 2003 và thấp hơn, bạn có thể cung cấp tối đa 30 đối số và tổng chiều dài của công thức của bạn sẽ không vượt quá 1.024 ký tự.
Sử dụng hàm AND trong Excel
Hàm AND là hàm phổ biến nhất trong các hàm logic. Nó có ích khi bạn phải kiểm tra một số điều kiện và đảm bảo rằng tất cả chúng đều được đáp ứng. Về mặt kỹ thuật, hàm AND kiểm tra các điều kiện bạn chỉ định và trả về TRUE nếu tất cả các điều kiện đánh giá là TRUE, FALSE nếu không.
Cú pháp cho hàm AND như sau:
AND (logic1,
Logic là điều kiện có thể đánh giá là TRUE hoặc FALSE. Điều kiện đầu tiên (logic1) được yêu cầu, điều kiện tiếp theo là tùy chọn.
Và bây giờ, chúng ta hãy nhìn vào một số ví dụ về công thức chứng minh làm thế nào để sử dụng các hàm AND trong các công thức Excel.
| Công thức | Giải thích |
| =AND(A2=”Bananas”, B2>C2) | Trả về kết quả TRUE nếu A2 chứa “Bananas” và B2 lớn hơn C2, FALSE nếu không thỏa. |
| =AND(B2>20, B2=C2) | Trả về kết quả TRUE nếu B2 lớn hơn 20 và B2 bằng C2, FALSE nếu không thỏa. |
| =AND(A2=”Bananas”, B2>=30, B2>C2) | Trả về kết quả TRUE nếu A2 chứa “Bananas”, B2 lớn hơn hoặc bằng 30, và B2 lớn hơn C2, FALSE nếu không thỏa. |
Hàm AND – cách dùng thông thường
Nếu chỉ dùng hàm AND thì nó không thú vị và có ít hữu dụng. Nhưng nếu kết hợp với các hàm Excel khác, AND có thể mở rộng đáng kể khả năng của bạn.
Một trong những cách sử dụng phổ biến nhất của hàm AND được tìm thấy trong đối số logic_test của hàm IF để kiểm tra một số điều kiện thay vì chỉ một. Ví dụ, bạn có thể lồng bất kỳ hàm AND nào bên trên vào hàm IF và nhận kết quả tương tự như sau:
= IF (and(A2 = “Bananas”, B2> C2), “Good”, “Bad”)
Hàm AND kết hợp – hàm Excel cho điều kiện trong khoảng
Nếu bạn cần tạo một công thức khoảng mà chọn tất cả các giá trị giữa hai giá trị, một cách phổ biến là sử dụng hàm IF với AND trong phép thử logic.
Ví dụ, bạn có 3 giá trị trong cột A, B và C và bạn muốn biết nếu một giá trị trong cột A nằm giữa các giá trị B và C. Để tạo ra một công thức như vậy, tất cả những gì cần là hàm IF với các toán tử so sánh lồng nhau AND và một số toán tử so sánh:
Công thức để kiểm tra nếu X nằm giữa Y và Z, bao gồm:
= IF (AND (A2> = B2, A2 B2, A2
Đăng kí ngay: khóa học excel nâng cao Hà Nội
Như bạn thấy, hàm MEDIAN hoạt động hoàn hảo cho số và ngày, nhưng trả về #NUM! Lỗi cho các giá trị văn bản. Than ôi, không ai hoàn hảo:) Nếu bạn muốn hoàn hảo giữa công thức cho các giá trị văn bản cũng như số và ngày, bạn sẽ phải xây dựng một chuỗi logic phức tạp hơn sử dụng các hàm AND / OR như sau:
= IF (OR (and(A2> B2, A2 C2)), “Yes”, “No”)

Hàm AND kết hợp – hàm Excel cho điều kiện trong khoảng 1
Sử dụng hàm OR trong Excel
Cũng như AND, hàm OR là một hàm cơ bản được sử dụng để so sánh hai giá trị hoặc câu lệnh. Sự khác biệt là hàm OR trả về TRUE nếu ít nhất một nếu các đối số là đúng, và trả về FALSE nếu tất cả các đối số là sai. Hàm OR có sẵn trong tất cả các phiên bản của Excel 2013-2000.
Cú pháp của hàm OR rất giống với AND:
OR (logic1,
Tham số đầu tiên được yêu cầu, các điều kiện bổ sung (tối đa 255 trong các phiên bản Excel hiện đại) là tùy chọn. Và bây giờ, hãy viết ra một vài công thức để bạn cảm nhận được chức năng OR trong Excel hoạt động như thế nào.
Xem thêm: Have Fun With The Homies Là Gì, Have Fun With The Homies Là 1
| Công thức | Diễn giải |
| =OR(A2=”Bananas”, A2=”Oranges”) | Kết quả trả về là TRUE nếu ô A2 chứa “Bananas” hoặc “Oranges”, FALSE nếu không đám ứng được điều kiện nào. |
| =OR(B2>=40, C2>=20) | Kết quả trả về là TRUE nếu B2 lớn hơn hoặc bằng 40 hoặc C2 lớn hơn hoặc bằng 20, FALSE nếu không đám ứng được điều kiện nào. |
| =OR(B2=” “, C2=””) | Kết quả trả về là TRUE nếu một trong hai ô B2 hoặc C2 rỗng hoặc cả hai ô đều rỗng, FALSE nếu không đám ứng được điều kiện nào. |
Cũng như hàm AND, hàm OR được sử dụng rộng rãi để mở rộng tính hữu ích của các hàm Excel khác để thực hiện các phép thử logic, ví dụ: Hàm If. Đây là một vài ví dụ:
Hàm IF lồng hàm OR
= IF (OR (B2> 30, C2> 20), “Good”, “Bad”)
Công thức trả về “Good” nếu một số trong ô B3 lớn hơn 30 hoặc số trong C2 lớn hơn 20, “Bad” nếu không thỏa cả hai.
Hàm OR trong định dạng có điều kiện của Excel
= OR ($B2 = “”, $C2 = “”)
Công thức OR làm nổi bật các hàng có chứa ô trống hoặc trong cột B hoặc trong cột C hoặc trong cả hai.
Hàm AND và OR trong một công thức
Đương nhiên, không có gì ngăn cản bạn sử dụng cả hai hàm, AND & OR, trong một công thức nếu bạn cần. Có thể có các biến thể vô hạn của các công thức đó trong các mô hình cơ bản sau đây:
= AND (OR (Cond1, Cond2), Cond3)
= AND (OR (Cond1, Cond2), OR (Cond3, Cond4)
= OR (VÀ (Cond1, Cond2), Cond3)
= OR (VÀ (Cond1, Cond2), AND (Cond3, Cond4))
Ví dụ: nếu bạn muốn biết lô hàng chuối và cam nào đã bán hết, nghĩa là số lượng “In stock” (cột B) bằng với số “Sold” (cột C), hàm OR / AND sau đây có thể nhanh chóng hiển thị điều này cho bạn:
= OR (AND (A2 = “bananas”, B2 = C2) và AND (A2 = “oranges”, B2 = C2))
Sử dụng hàm XOR trong Excel
Trong Excel 2013, Microsoft đã giới thiệu chức năng XOR, đó là một hàm logic Exclusive OR. Thuật ngữ này chắc chắn là quen thuộc với những bạn có kiến thức về ngôn ngữ lập trình hoặc khoa học máy tính nói chung. Đối với những người không, khái niệm ‘Độc quyền Hoặc’ có thể hơi khó hiểu trước.
Cú pháp của hàm XOR giống hệt với OR:
XOR (logic1,
Câu lệnh logic đầu tiên (Logic 1) là bắt buộc, các giá trị logic bổ sung là tùy chọn. Bạn có thể có đến 254 điều kiện trong một công thức và đây có thể là các giá trị logic, mảng hoặc các tham chiếu đánh giá theo đúng hoặc sai.
Trong phiên bản đơn giản nhất của công thức XOR chỉ chứa 2 câu lệnh logic, hàm XOR trả về TRUE nếu một đối số đánh giá là đúng. Nếu cả hai đối số là đúng hoặc cả hai là sai, XOR trả về FALSE. Điều này có thể được dễ dàng hơn để hiểu từ các ví dụ:
| Công thức | Kết quả | Giải thích |
| =XOR(1>0, 20, 2>1) | FALSE | Kết quả trả về là FALSE bởi vì cả hai đối số đều đúng. |
Khi thêm các câu lệnh logic, hàm XOR cho kết quả là:
TRUE nếu một số lẻ các đối số đánh giá đúng;FALSE nếu là tất cả đối số là đúng, hoặc tất cả các đối số đều sai.
Hình dưới đây minh hoạ cho điểm trên:
Nếu bạn không chắc chắn về cách sử dụng hàm XOR, hãy xem xét ví dụ sau đây. Giả sử bạn có một danh sách thí sinh và kết quả 2 trò chơi đầu tiên của họ. Bạn muốn biết bên nào trong số những người trả tiền sẽ chơi trò chơi thứ 3 dựa trên các điều kiện sau:
Các thí sinh đã thắng trận đấu 1 và trận đấu 2 tự động vào vòng sau và không phải chơi trận 3.Các thí sinh thua cả hai trò chơi đầu tiên đều bị loại ra và cũng không chơi trận 3.Các thí sinh đã thắng trong trận 1 hoặc trận 2 sẽ chơi trận 3 để xác định ai sẽ vào vòng tiếp theo và ai không.
Một công thức XOR đơn giản hoạt động chính xác như chúng ta muốn:
= XOR (B2 = “Won”, C2 = “Won”)
Và nếu bạn lồng hàm XOR này vào hàm logic If, bạn sẽ nhận được kết quả thậm chí còn tốt hơn:
= IF (XOR (B2 = “Won”, C2 = “Won”), “Yes”, “No”)
Sử dụng hàm NOT trong Excel
Hàm NOT là một trong những hàm Excel đơn giản nhất về cú pháp:
NOT (logical)
Bạn sử dụng hàm NOT trong Excel để đảo ngược giá trị đối số của nó. Nói cách khác, nếu logic đánh giá là sai, hàm NOT sẽ trả về đúng và ngược lại. Ví dụ, cả hai công thức dưới đây trả về FALSE:
= NOT (TRUE)
= NOT (2 * 2 = 4)
Tại sao người ta lại muốn có được những kết quả lố bịch như vậy? Trong một số trường hợp, bạn có thể lại quan tâm một điều kiện nào đó không được đáp ứng hơn. Ví dụ: khi xem lại danh sách trang phục, bạn có thể muốn loại trừ một số màu không phù hợp với bạn. Tôi không đặc biệt thích màu đen, vì vậy tôi đặt công thức này:
= NOT (C2 = “black”)
Như thường lệ, trong Microsoft Excel có nhiều cách để làm một việc, và bạn có thể đạt được kết quả tương tự bằng cách sử dụng toán tử không bằng: = C2 “black”.
Tổng hợp thủ thuật excel hay
Nếu bạn muốn kiểm tra nhiều điều kiện trong một công thức, bạn có thể sử dụng hàm NOT kết hợp với hàm AND hoặc OR. Ví dụ: nếu bạn muốn loại trừ màu đen và trắng, công thức sẽ như sau:
= NOT (OR (C2 = “black”, C2 = “white”))
Và nếu bạn không muốn có một chiếc áo khoác đen, mặc dù có thể xem xét một chiếc áo jacket đen hoặc áo khoác long đen, bạn nên sử dụng hàm NOT kết hợp với hàm AND:
= NOT (And (C2 = “black”, B2 = “coat”))
Một sử dụng phổ biến khác của hàm NOT là để đảo ngược hành vi của một số hàm khác. Ví dụ, bạn có thể kết hợp NOT và ISBLANK để tạo ra ISNOTBLANK công thức mà Microsoft Excel thiếu.
Như bạn đã biết, công thức = ISBLANK (A2) trả về giá trị đúng nếu ô A2 trống. Hàm NOT có thể đảo ngược kết quả này thành sai: = NOT (ISBLANK (A2))
Và sau đó, bạn có thể đi thêm một bước nữa và tạo ra câu lệnh lồng IF với hàm NOT / ISBLANK cho một nhiệm vụ thực tế:
= IF (NOT (ISBLANK (C2)), C2 * 0,15, “No bonus:(“)
Nếu ô C2 không rỗng, hãy nhân số trong C2 với 0,15, cho phép mỗi nhân viên bán hàng có thêm 15% tiền thưởng. Nếu C2 trống, hiện “No bonus:(“.
Nguồn: Ablebits, dịch và biên tập bởi honamphoto.com Online.
Xem thêm: Công Tắc 1 Chiều Là Gì ? Cách Đấu Công Tắc Điện 2 Chiều Cách Đấu Công Tắc Điện 2 Chiều
Để có thể ứng dụng tốt Excel vào trong công việc, chúng ta không chỉ nắm vững được các hàm mà còn phải sử dụng tốt cả các công cụ của Excel. Những hàm nâng cao giúp áp dụng tốt vào công việc như SUMIFS, COUNTIFS, SUMPRODUCT, INDEX + MATCH… Những công cụ thường sử dụng là Data validation, Conditional formatting, Pivot table…
Toàn bộ những kiến thức này các bạn đều có thể học được trong khóa học EX101 – Excel từ cơ bản tới chuyên gia của Học Excel Online. Hiện nay hệ thống đang có ưu đãi rất lớn cho bạn khi đăng ký tham gia khóa học.