Thường thì các bài thuyết trình trên PowerPoint để trình chiếu trên máy tính hoặc thông qua máy chiếu. Nhưng trong nhiều trường hợp bạn cũng cần in ra để người xem có thể tiện theo dõi và nắm được nội dung. Dưới đây honamphoto.com sẽ hướng dẫn chi tiết cách thiết lập và in bài thuyết trình Power Point.
Các kiểu bố cục in
Theo mặc định Power Point cung cấp cho người dùng 4 bố cục in, mỗi loại bố cục in đáp ứng các mục đích sử dụng khác nhau. Vì thế tùy vào nhu cầu sử dụng mà bạn chọn loại bố cục in sao cho phù hợp. Các bố cục bao gồm:

Full Page Slides: Với bố cục này mỗi slide sẽ được in đầy đủ trên một trang A4. Bố cục này phù hợp khi mà bạn cần xem lại hay chỉnh sửa chi tiết cho từng slide của bản trình chiếu hoặc cũng có thể để in và gửi cho những người khác xem.
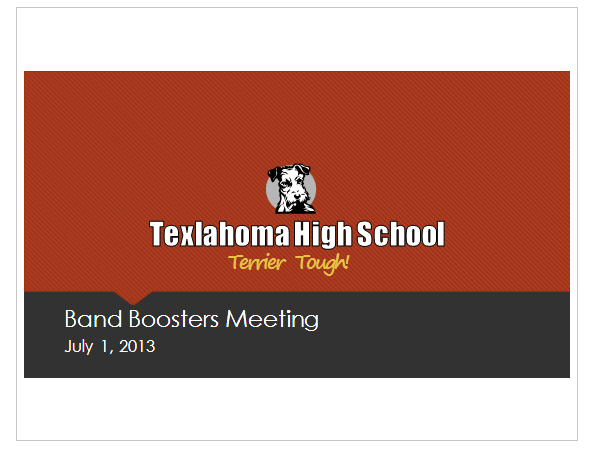
Notes Pages: Kiểu bố cục này cho phép người dùng có thể in các slide với tất cả những phần ghi chú được nhúng vào các slide. Việc in các bản slide theo bố cục này sẽ giúp bạn làm rõ hơn những nội dung quan trọng mà slide không trình chiếu được hoặc là để giải thích một nội dung nào đó, từ đó giúp cho bài trình chiếu đầy đủ hơn.
Đang xem: Handout trong powerpoint là gì
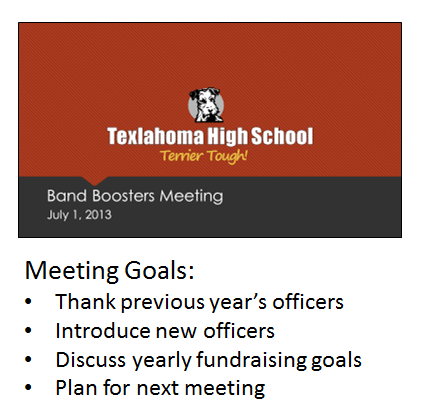
Outline: Bố cục in này sẽ giúp người dùng có thể phác thảo về tổng thể bố cục của bài thuyết trình. Nhờ đó có thể xem xét lại và sắp xếp bố cục các slide sao cho hợp lý nhất.
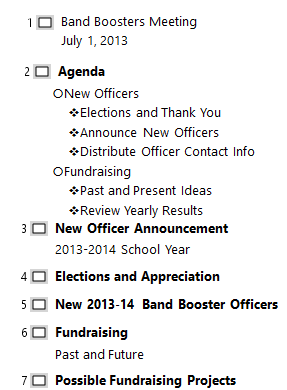
Handouts: Kiểu bố cục này sẽ tạo ra một phiên bản thu nhỏ (thummail) của các slide và có thêm không gian để ghi chú cho slide đó. Bố cục này khi in ra giấy để người dùng theo dõi và có thể ghi chú về từng slide nếu cần.
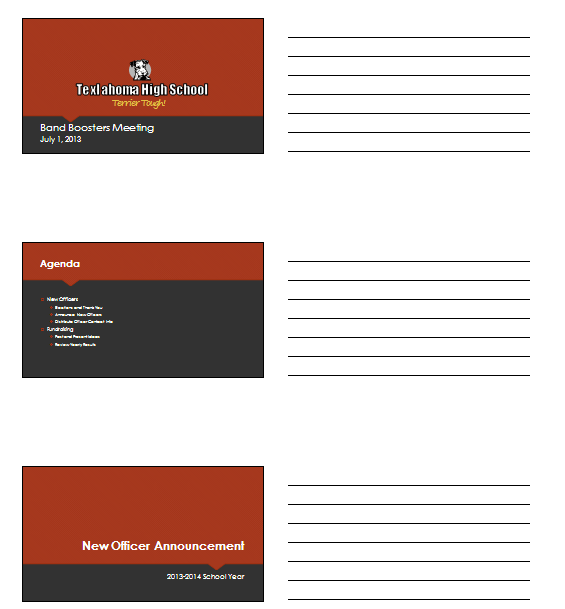
Tùy biến cửa sổ in trong PPoint
Để có thể truy cập cửa sổ in khi cần in bài thuyết trình trong PPoint bạn thực hiện theo các bước như sau:
Bước 1: Trong cửa sổ PPoint đang mở cần in, truy cập vào menu File để xem ở chế độ Backstage view.
Bước 2: Kích chọn lện Print ở khung bên trái. Khi đó cửa sổ in với các thiết lập sẽ xuất hiện ở cửa sổ bên phải. Ngoài ra, bạn cũng có thể truy cập cửa sổ in này bằng cách nhấn tổ hợp phím Ctrl+ P.
Trong cửa sổ in này bạn có thể thay đổi các tùy chọn như sau:
Copies: Tùy chọn này cho phép tạo thêm số bản in, mặc định sẽ là 1 nhưng nếu cần in bản trình chiếu cho nhiều người thì nhập số bản sao cần in vào đây.
Printer: Bấm vào biểu tượng mũi tên xổ xuống dưới mục này để chọn máy in thích hợp cần in. Print All Slides: Mặc định PPoint sẽ in tất cả các slide có trong bản trình chiếu. Tuy nhiên nếu chỉ cần in slide đang xem (Print curent slide) hoặc slide được chọn (Print selection) hoặc tùy chọn trang cần in (Custom Range) mình cần in.Print Layout: Đây là nơi bạn chọn bố cục in, như đã giải thích ở trên, tùy theo nhu cầu mà bạn có thể chọn một trong bốn kiểu bố cục in khác nhau. Mỗi kiểu bố cục in đều có hình ảnh đại diện hiển thị trước kết quả bản in sẽ như thế nào sau khi in để bạn xem trước và lựa chọn.
Ở đây bạn ó thể chọn in toàn trang (Full Page Slides), in trang ghi chú (Note Pages), in phác thảo (Outline) và Handouts (in gộp nhiều slide vào một trang).
Collated: Nếu bạn đang in một lúc nhiều bản sao thì có thể chọn in theo kiểu đối chiếu (Collated) hoặc không đối chiếu (Uncolleted). Thông thường thì nên chọn kiểu in đối chiếu để các bản in được sắp xếp sẵn đúng thứ tự, bạn chỉ cần ghim lại và sử dụng mà thôi. Color: Nếu có máy in màu thì bạn có thể chọn in màu cho bản in. Tuy nhiên, thông thường thì nên chọn Greyscale để tiết kiệm mực màu.
Preview: Tùy chọn này cho phép xem trước bản in sẽ như thế nào khi được in ra sau những thay đổi của bạn, đặc biệt là kiểu bố cục của bản in.
Chọn slide cần xem trong khung xem trước bằng cách điền số trang bạn muốn xem vào khung nhỏ ở góc dưới bên trái của khung Preview.
Thu phóng trang xem trước: Để phóng to hoặc thu nhỏ slide đang xem, bạn nhấn vào biểu tượng dấu cộng hoặc dấu trừ hoặc có thể kéo thanh này để thu phóng slide trên mục Preview.
In bài thuyết trình PPoint
Để in bài thuyết trình PPoint bạn cần thực hiện các bước như sau:
Bước 1: Chọn file để xem ở chế độ Backstage View.
Xem thêm: Cấp Ủy Cơ Sở Là Gì ? Tổng Hợp Những Thông Tin Liên Quan Đến Cấp Ủy
Bước 2: Bấm nút Print ở khung bên trái, cửa sổ in sẽ xuất hiện
Bước 3: Chọn máy in, vùng in, kiểu bố cục và màu sắc
Trên đây honamphoto.com vừa giới thiệu đến các bạn cách thiết lập và in bài thuyết trình PPoint. Mặc dù các bước thực hiện và thiết lập ở trên được thực hiện trên PPoint 2013, nhưng bạn có thể thực hiện tương tự trên các phiên bản PPoint khác.
CÓ THỂ BẠN CŨNG QUAN TÂMHướng dẫn cách thiết kế bản kế hoạch Marketing trên PowerPointNhững điều cần tránh khi sử dụng PowerPointHướng dẫn cách sử dụng hiệu ứng động (animations) trong PowerPoint
Ngoài ra nếu muốn tìm hiểu kỹ hơn về PowerPoint thì honamphoto.com xin giới thiệu với các bạn khóa học PPG01 – Tuyệt đỉnh PowerPoint – Trực quan hóa mọi slide trong 9 bước với các bài học từ cơ bản tới nâng cao rất hay và bổ ích. Chi tiết xem tại:honamphoto.com