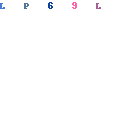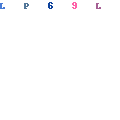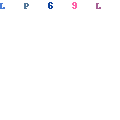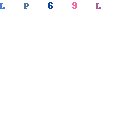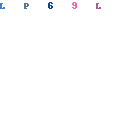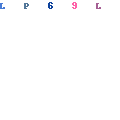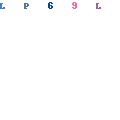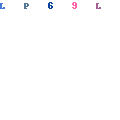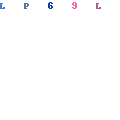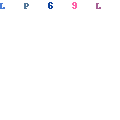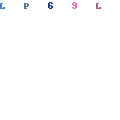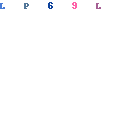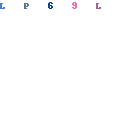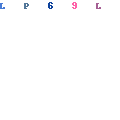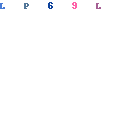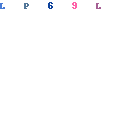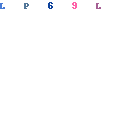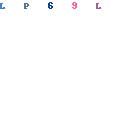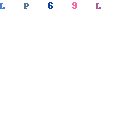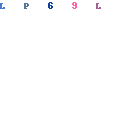Gcafe diskless là phần mềm làm bootrom trên hệ điều hành windows server mà chúng tôi đã có một bài viết giới thiệu trước đó các bạn có thể tìm đọc qua để nắm rõ được những ưu, nhược điểm của nó.
Đang xem: Hướng dẫn cài đặt bootrom csm boot
Về vấn đề này chúng tôi sẽ không đề cập ở đây, bài viết này honamphoto.com.com sẽ hướng dẫn cài đặt và cấu hình server trong loạt bài hướng dẫn cài đặt bootrom gcafe
Các thành phần của cafe diskless
GCafe: GCafe quản lý và update game tự động. (Có thể cài cho phòng máy có hoặc không có ổ cứng).
Net Disk: Là phần mềm kết nối với GCafe server để ánh xạ ổ chứa game vật lý của máy chủ thành ổ ảo của máy trạm. Có thể gọi Net Disk là Game ServerDiskless: Là phần mềm quản lý máy trạm không ổ cứng. Các máy trạm khởi động hệ điều hành từ Diskless Server do đó có thể gọi là Bootrom Server.
Để sử dụng bootrom GCafe Diskless chúng ta cần phải cài hết 3 chương trình nêu trên.Các thành phần có thể cài từng server riêng biệt và cấu hình cho các chương trình này kết hợp với nhau thông qua địa chỉ IP để tạo thành môt hệ thống hoạt động nhưng đối với các phòng máy có số lượng máy không lớn thì tốt hơn hết là nên cài lên cùng một Server để tiết kiệm chi phí và đơn giản hóa vấn đề quản lý.
Phần 1 : Cài đặt và cấu hình server bootrom gcafe
CHUẨN BỊ CHO SERVER:Mainboard phải có cổng Sata 3RAM tùy nhu cầu sử dụng, tối thiểu 8GBCPU chọn loại thích hợp với mainboard, không cần tốc độ xử lý cao.Card mạng: Tùy nhu cầu sử dụng số lượng máy con , tối thiểu 2 card mạng. Yêu cần LAN 1000GbSSD: Phải có SSD (chạy trên cổng Sata 3) để làm Cache và Writeback.HDD: Chỉ cần 1 HDD để cài windows Server và chứa Game. Khuyên dùng HDD mới có độ ổn định cao.Sử dụng Windows Server 2008 R2 32bit hoặc 64bit cho server ( Windows Server 2008 R2 có hổ trợ TRIM giúp cho SSD hoạt động ổn định hơn)
Định dạng, dung lượng các phân vùng:
HDD: Chia C: từ 15 đến 30GB chứa hệ điều hành server.HDD: Chia E: là phần còn lại để lưu trữ game.SSD: Chia D: tối thiểu 35GB để chứa Image.SSD: Chia F: là phần còn lại để làm Cache và Writeback
CÀI ĐẶT WINDOWS 2008 SERVER R2 64BITCó thể download bản bản ghost Windows 2008 Server R2 64bit theo link sau:
http://download.gcafe.vn/2K8_R2_64.GHONếu Server dùng main chạy chipset Intel thì trước khi ghost cần kích hoạt “AHCI” trong BIOS. Sau khi cài hoặc ghost xong, Windows yêu cầu thiết lập mật khẩu cho user. Mật khẩu yêu cầu tối thiểu phải có 1 số, 1 chữ và 1 ký tự đặt biệt . Cần thiết lập Vitual memory cho Windows (Tùy chỉnh pagefile.sys và đưa về C)
Đối với bản Windows 2008 Server R2 đã hộ trợ TRIM. Để kiểm tra TRIM đã được enable hay chưa có thể vào CMD (chọn quyền Administrator) dùng đoạn command “fsutil behavior query disabledeletenotify” để kiểm tra. Kết quả:
DisableDeleteNotify = 1 (Windows TRIM commands DISABLE)DisableDeleteNotify = 0 (Windows TRIM commands ENABLE)Nếu TRIM đang disable, có thể dùng “fsutil behavior set disabledeletenotify 0” để enable lên
Bỏ bớt một số giao thức trong phần Netwok Connection:
Thiết lập tốc độ cho card mạng 1000Gb
Nên chọn các card mạng có trong server để làm loadbalacing cho diskless. Khi làm loadbalancing thì các máy trạm trong mạng khi boot lên sẽ được chia tải ra cho các card mạng làm giảm việc nghẽn mạng
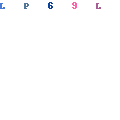
CÀI GCAFE SERVER:
Chạy file cài đặt GCafe Server. Chọn các nút mặc định “Next, Yes, Accept …” và nhập Account trong quá trình cài đặt giống như bản GCafe version 1.0.0.0 trước đây.Đến phần lựa chọn hình thức cài đặt như hình dưới, chọn “Full Server Mode”
Full Server Mode (Normal clients + Diskless Clients): Cài lên phòng máy vừa có máy trạm có ổ cứng vừa có máy trạm không ổ cứng. Mặc định chọn như vậy, sẽ thiết lập lại trong CGafe sau.
Tiếp tục bỏ các tùy chọn và chọn “Finish” như hình dưới để kết thúc cài GCafe Server.
CÀI NET DISK:
Chạy file cài đặt Net Disk, chọn các nút mặc định“Yes, Next, Accept…” và chọn Finish để kết thúc cài đặt Net Disk như hình dưới.
Xem thêm: Phrasal Verb Make Up With Là Gì, Nghĩa Của Từ Make
Sau khi cài Net Disk thành công – kiểm tra trạng thái Net Disk.Từ Desktop chọn Icon “Disk Monitor” để chạy Net Disk Server
Nhìn xuống góc trái dưới của Net Disk Server nếu thấy thông báo “Dịch vụ OK” là Net Disk Server đang hoạt động tốt.
KẾT NỐI GCAFE VÀ NET DISK
Chạy GCafe Control Panel và chọn “Game Disk”
Chọn “Thêm”
Trong phần địa chỉ Game Disk, nhấp dấu mũi tên xổ xuống để chọn IP của card mạng Net Disk. Nếu không thấy xuất hiện IP của Net Disk đã ấn định, hãy nhập IP của card mạng Net Disk vào đồng thời chọn “E” là nơi chứa game của máy chủ và cũng chọn “E” là ổ chứa game sẽ được ánh xạ xuống máy trạm từ máy chủ.
Thiết lập Cache: Nhấp chuột vào dòng chữ “Thiết lập Cache” như vùng tô màu xanh ở hình trên. Nhập vào dung lượng RAM mong muốn để thiết lập cache cho Game Disk và chọn phân vùng SSD để làm phân vùng lưu trữ cache cho Game Disk.
Chọn nhóm cho Game Disk: Sau khi thêm Game Disk và cấu hình cache hoàn tất. Tiếp tục chọn nhóm để các máy trạm trong nhóm này nhận được ổ ảo của Server.
Thiết lập mặc định tải về cho Game Disk. Thiết lập như trong hình để khi game download về sẽ tự cấu hình vào nhóm Game Disk. Lưu ý khi game update thì máy trạm phải khởi động lại mới nhận được những dữ liệu đã cập nhật.
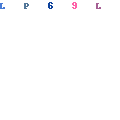
Kiểm tra kết nối của CGafe và Net Disk: Sau khi kết nối GCafe với IP của Net Disk, tìm đến file “BSSyncNode.ini” có đường dẫn “C:Program Files (x86)GCafeProBSSyncNodeBSSyncNode.ini”, mở lên sẽ thấy “ServIP=” trỏ đến IP của Net Disk.
Xem thêm: Hệ Thống Tin Học Là Gì – Khái Niệm Về Hệ Thống Tin Học
Hoàn tất kết nối và cấu hình cho GCafe và Net Disk. Phòng máy nào cần dùng Game Server thì cấu hình đến phần này là xong
CÀI DISKLESS SERVER
Chạy file cài đặt Diskless server, chọn các nút mặc định“YES, NEXT, Accept”. Đến phần tùy chọn đường dẫn, sửa lại cho Diskless cài về ổ C. Diskless có thể cài được trên OS 64 bit nên mặc định cài vào Program Files.Tiếp tục chọn “Finish” như hình dưới
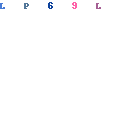
Chọn IP cho Diskless chính như đã đặt. Chọn đường dẫn lưu trữ Image (Dùng D). Nếu cài cho phòng máy chỉ có 1 server thì chỉ chọn “Máy chủ chính”. Nếu cài cho server phụ trong phòng máy có 2 server thì chọn “Máy chủ thứ cấp”.
Chọn phân vùng làm Writeback: Chọn ổ F như đã đặt
Đặt mật khẩu quản trị. Đây là mật khẩu để đóng hoặc mở Super cho Image từ máy trạm. Mật khẩu này khá quan trọng. Nếu chẳng may người chơi biết được sẽ tùy chỉnh image, cài virus vào image ….
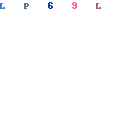
Kết thúc cài diskless: Chọn tối ưu hóa card mạng để Diskless xác lập các thông số tối ưu cho các card mạngcó trên Diskless Server
Kiểm tra trạng thái Diskless : Nhìn xuống góc phải dưới của Desktop nếu thấy biểu tượng Diskless Status hiện màu xanh là Diskless đang hoạt động, đưa chuột vào để xem trạng thái
Click trái chuột vào biểu tượng này để xem chi tiết về máy chủ Gcafe không ổ cứng
Như vậy đến đây chúng ta đã hoàn thành cơ bản việc cài đặt và cấu hình xong cho server gcafe diskless. Phần 1 của loạt bài hướng dẫn cài đặt bootrom gcafe sẽ kết thúc tại đây, hi vọng bài viết này sẽ giúp các bạn nắm được các bước để cài đặt server . Trong quá trình cài đặt nếu có thắc mắc hay khó khăn gì hãy để lại comment phía dưới để chúng tôi và mọi người sẽ giúp bạn nhiều hơn
Xem tiếp phần 2 : Hướng dẫn cài đặt bootrom gcafe diskless – Phần 2 : Cài đặt client và upload image