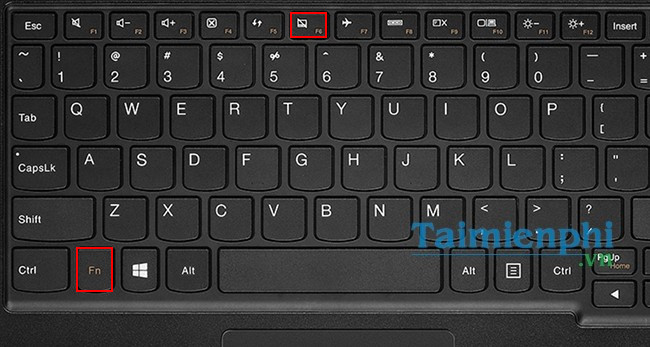honamphoto.com Sẽ Trở thành một Blog mạnh nhất về công nghệ. Giúp khách viếng thăm có thể tìm được ngay những thứ mà họ cần chỉ mất vài click. Không chỉ thế, chúng tôi còn cung cấp rất nhiều dịch vụ đi kèm như sau:
Khi bạn đang sử dụng laptop nhưng không may chuột ngoài bị hỏng, vậy bạn sẽ làm thế nào để công việc không bị gián đoạn? Để khắc phục vấn đề này, chúng tôi sẽ hướng dẫn cách mở chuột cảm ứng laptop hay còn gọi là touchpad qua bài viết dưới đây.
Đang xem: Hướng dẫn cài đặt chuột trên laptop
1. Touchpad là gì?
Touchpad được hiểu là chuột bàn phím trên laptop có thể sử dụng thay thế hoàn toàn chuột ngoài để thực hiện chuỗi thao tác xử lý các lệnh để laptop hoạt động.
Hiện nay, touchpad đã được các hãng sản xuất tích hợp nhiều tính năng ưu việt hỗ trợ nhiều chức năng phức tạp mà chuột ngoài phải kết hợp với touchpad để laptop có thể hoạt động.
Những thông tin cung cấp bên dưới sẽ hướng dẫn bạn cách cài đặt touchpad trên laptop một cách đơn giản, dễ dàng với các loại laptop thông dụng, phổ biến.
2. Cách mở chuột cảm ứng laptop
Có nhiều cách để mở chuột cảm ứng trên laptop, chúng tôi sẽ giới thiệu với bạn lần lượt theo thứ tự từ dễ đến khó.
2.1 Sử dụng phím tắt trên laptop
Phần lớn mỗi hãng máy tính đều hỗ trợ những phím tắt theo quy tắc riêng và được mặc định kích hoạt bằng phím Fn. Muốn dùng các phím tắt bổ sung, bạn phải nhấn phím tổ hợp phím Fn với các phím F1, F2, F3, F4, F5, F6,…F12, trong đó đã có phím chuột cảm ứng trên laptop (touchpad).
Mặc dù trên mỗi loại laptop, phím touchpad bố trí tại những vị trí khác nhau nhưng đều có một đặc điểm dễ nhận thấy là có biểu tượng touchpad nằm trên phím tắt. Nếu không chắc chắn đâu là biểu tượng touchpad bạn có thể thử mở khóa chuột laptop bằng cách mở lần lượt các phím tắt có biểu tượng tương tự mà không sợ làm hỏng laptop. Ví dụ có thể mở chuột cảm ứng laptop hd bằng cách nhấn lần lượt tổ hợp phím Fn + F5, Fn + F6, Fn + F9, Fn + F12 đến khi touchpad được kích hoạt ở tổ hợp nào thì dừng lại.
2.2 Vẽ đường xoắn ốc lên chuột cảm ứng trên laptop
Cách mở khóa chuột laptop bằng hình vẽ đường xoắn ốc lên touchpad được sử dụng trong một số model máy tính không áp dụng cho tất cả các loại máy tĩnh. Bạn hãy dùng tay vẽ một đường xoắn ốc trên touchpad trong khoảng thời gian 5s để kích hoạt sự hoạt động của touchpad. Đây là cách mở chuột cảm ứng laptop Dell, không áp dụng được cho các dòng laptop khác như Acer hay Asus.
2.3 Sử dụng chế độ bật tự động touchpad trên laptop
Để sử dụng chế độ bật tự động touchpad trên laptop, chúng tôi khuyên bạn khi bắt đầu cài đặt laptop nên thiết lập ngay chế độ này để có thể kích hoạt chuột cảm ứng laptop ngay khi không có chuột ngoài. Tuy nhiên, hiện nay chỉ có một số hãng máy tính đã hỗ trợ ứng dụng touchpad bằng phần mềm như Asus.
Sau đây là các bước để thiết lập chế độ bật tự động touchpad trên laptop
Bước 1: Mở hộp thoại Run bằng cách nhấn giữ tổ hợp phím Window + R
Bước 2: Gõ link đường dẫn vào hộp thoại Run dòng Open: C:Program FilesSynapticsSynTPDellTouchpad35.exe.
Xem thêm: Tìm Hiể U Bã Đậu Là Gì – Tìm Hiểu Về U Bã Đâu: U Bã Đậu Có Nguy Hiểm Không
Bước 3: Di chuyển phím mũi tên để click vào nút OK, việc kích hoạt touchpad sẽ tùy theo trình thiết lập của các hãng máy tính. Ví dụ cách mở chuột cảm ứng máy tính Dell bạn nên bật công tắc touchpad, lưu lại thiết lập bằng nút Save và hoàn tất cài đặt với Enter.
Trường hợp bạn đã cài đặt đầy đủ driver laptop thì bạn có thể click đúp vào biểu tượng chuột cảm ứng laptop trên thanh công cụ Taskbar để kích hoạt touchpad. Đây cũng là cách mở chuột cảm ứng laptop hd hoặc Asus với phần mềm hỗ trợ tự động kích hoạt khi kết nối chuột máy tính không hoạt động.
2.4 Dùng điện thoại thông minh làm bàn di chuột
Nếu bạn đã sử dụng các cách trên mà vẫn không thể kích hoạt touchpad thì có thể dùng điện thoại thông minh (smartphone) làm bàn di chuột.
Để thực hiện được, bạn cần tải phần mềm Intel Remote Keyboard, đây là một sản phẩm tương thích với cả hệ điều hành Android và IOS được hỗ trợ dành riêng cho Window. Khi đã tải xong phần mềm, bạn tiến hành cài đặt, lúc này chúng có vai trò trở thành chuột cảm ứng đồng thời là bàn phím. Đây chỉ là giải pháp tình thế giúp bạn không thể có cách chỉnh chuột laptop.
3. Cách tắt chuột cảm ứng khi không dùng chuột dây
Trên đây là những cách mở khóa chuột cảm ứng trên laptop, tiếp theo chúng tôi sẽ hướng dẫn bạn cách tắt touchpad khi không dùng chuột dây.
3.1 Sử dụng các phím tắt
Cách sử dụng phím tắt cũng tương tự như cách bật touchpad, dùng tổ hợp phím Fn và phím có biểu tượng touchpad (hình chuột chéo) phần lớn được bố trí ở phím F7, F8 hoặc F9 tùy từng quy chuẩn riêng của hãng sản xuất.
3.2 Vô hiệu hóa Touch Keyboard Service
Để vô hiệu hóa Touch Keyboard Service, đầu tiên bạn cần nhấn tổ hợp phím Windows + R để mở cửa sổ Run trong Menu Services, tiếp theo nhập lệnh services.ms vào ô Open và nhấn Ok.
Chọn trình Name trong cửa sổ Menu Services và tìm kiếm tùy biến Touch Keyboard and Handwriting Panel Service, Click vào Disable và chọn Ok. Như vậy bạn đã hoàn thành thao tác vô hiệu hóa Touchpad.
3.3 Vô hiệu hóa chuột cảm ứng từ trình điều khiển Control Panel
Trên bàn phím máy tính lần lượt click chuột chọn Start => Control Panel => Hardware and Sound. Sau đó lựa chọn biểu tượng Mouse trong mục Devices and Printers. Cửa sổ Mouse Properties xuất hiện, vô hiệu hóa chuột cảm ứng laptop bằng cách nhấn Disable trong thẻ Device setting và nhấn Ok để hoàn tác lệnh vô hiệu hóa touchpad.
Hy vọng những hướng dẫn trên sẽ giúp bạn cách sử dụng chuột laptop hiệu quả và phục vụ cho công việc và nhu cầu của bản thân. Chúc bạn thành công!