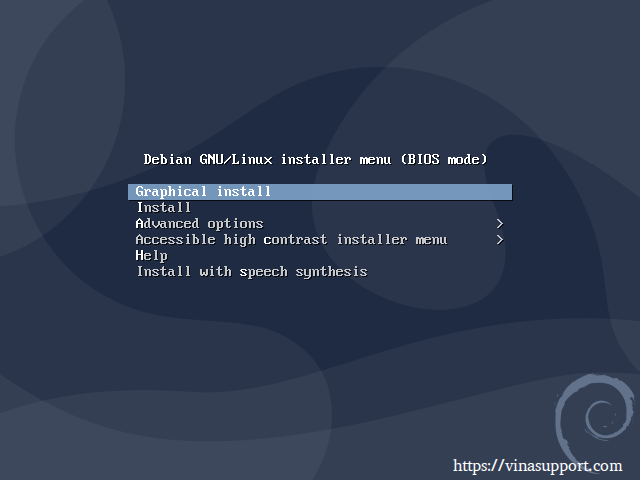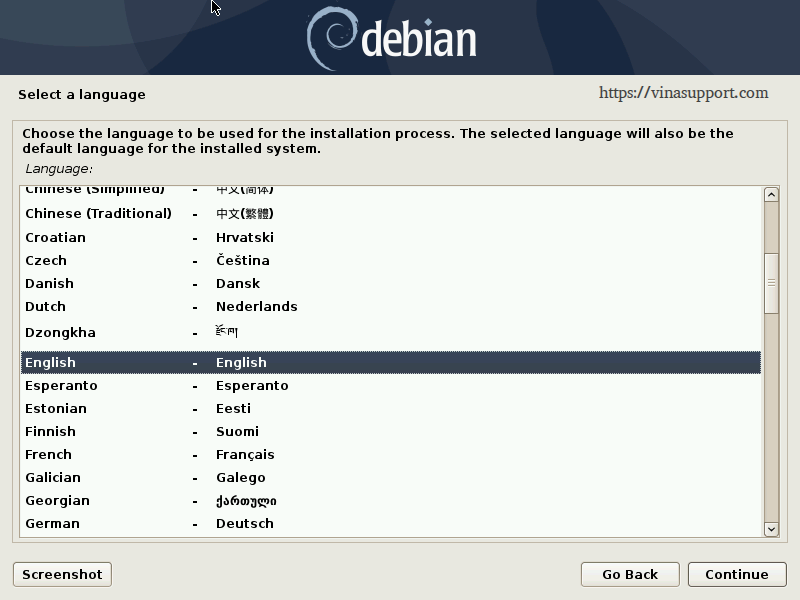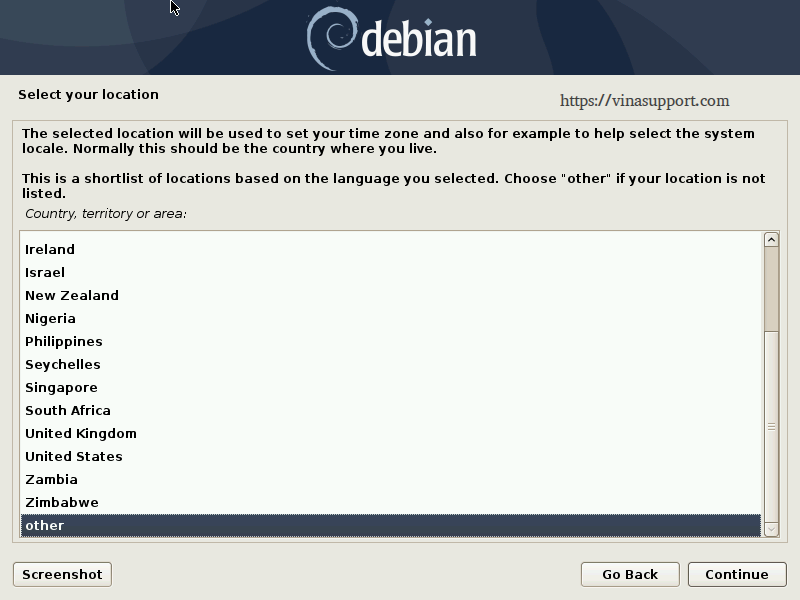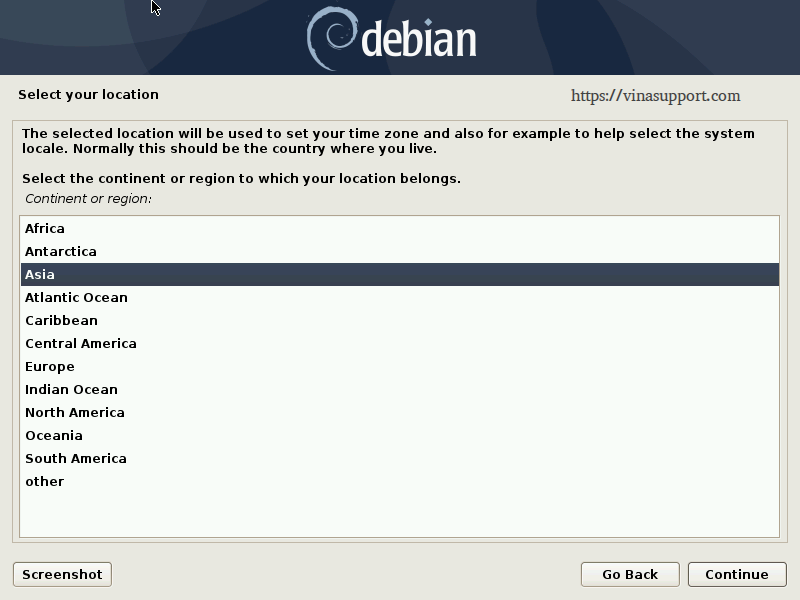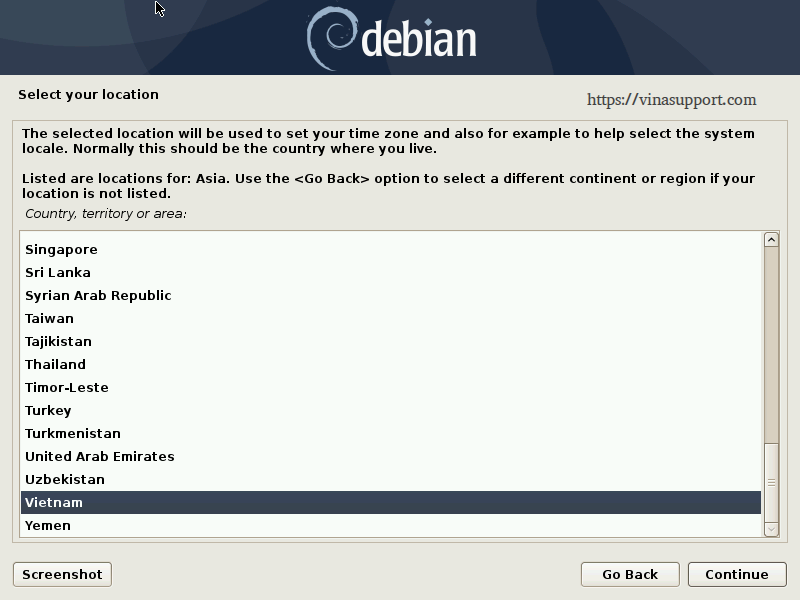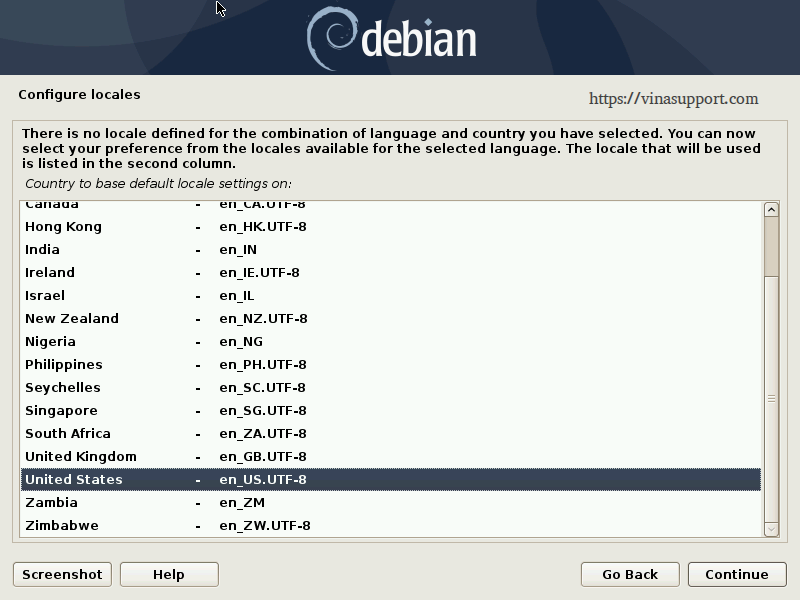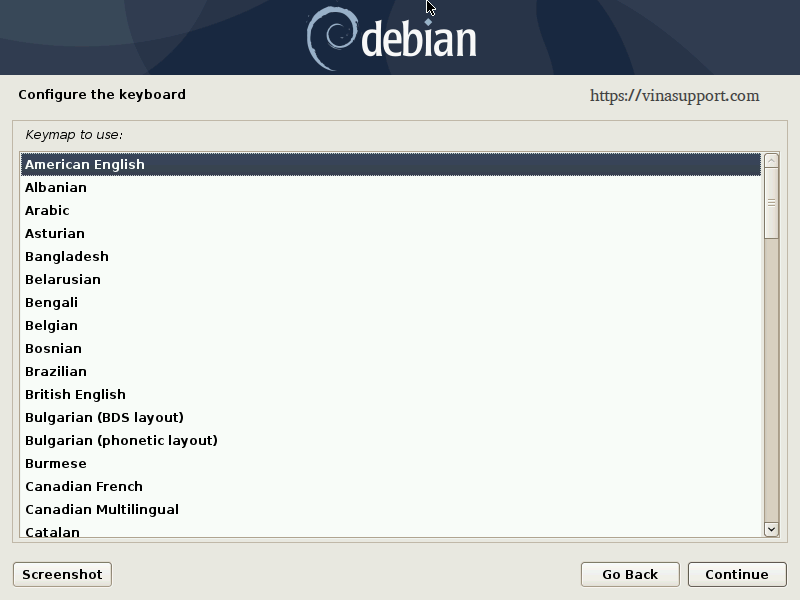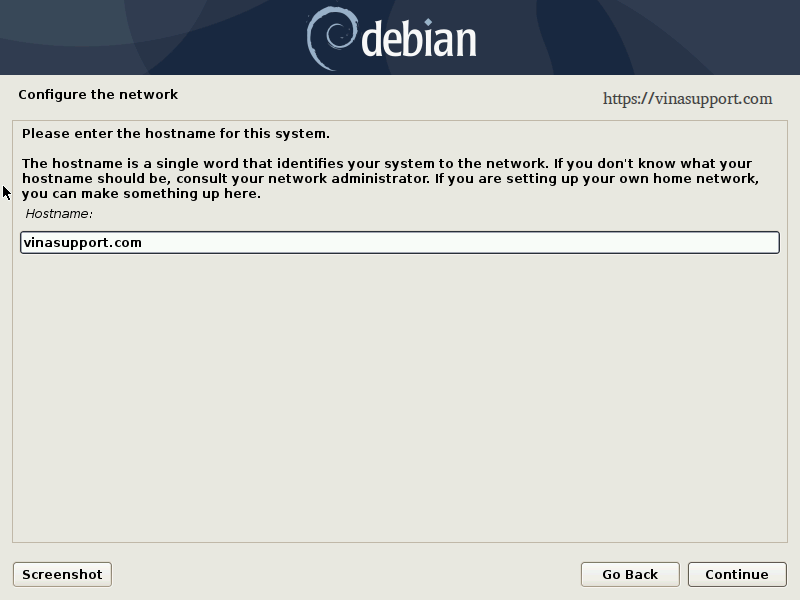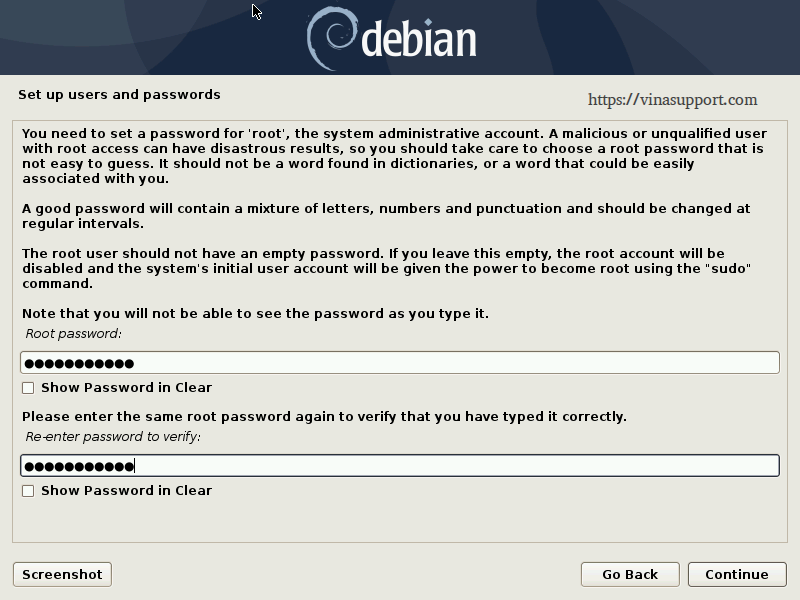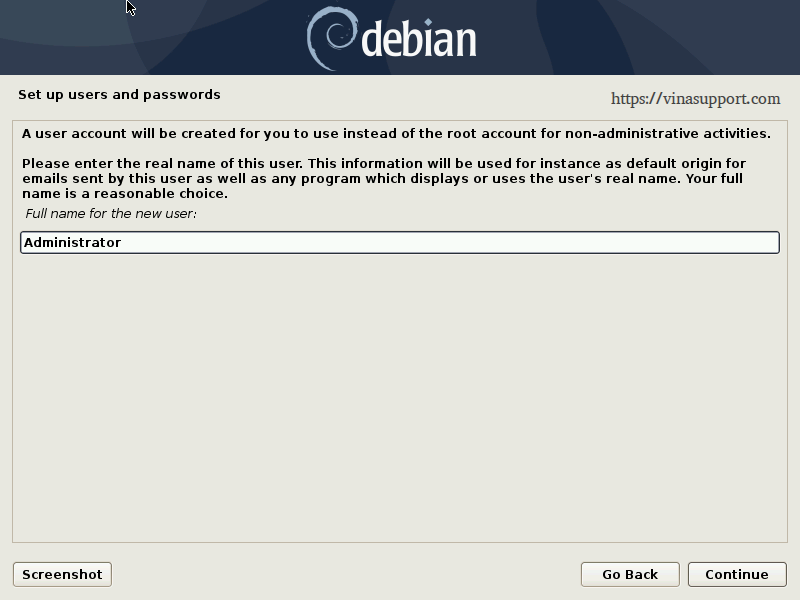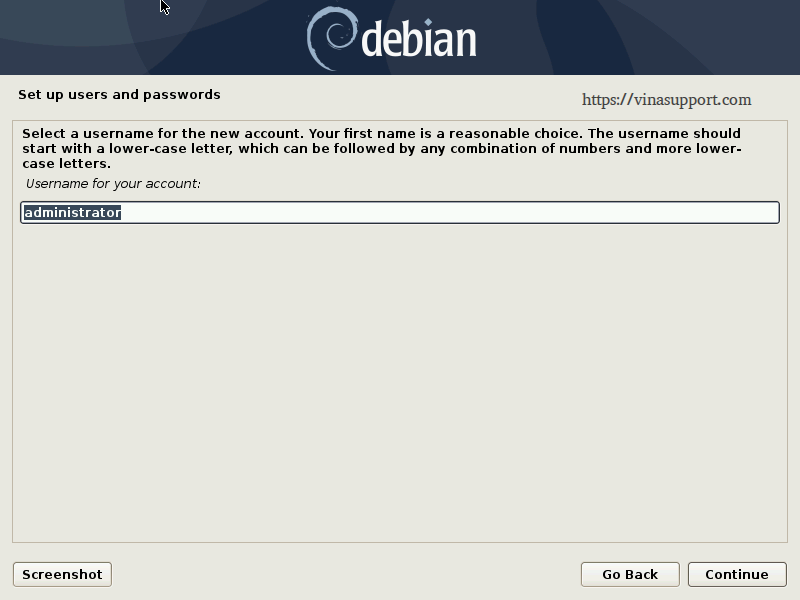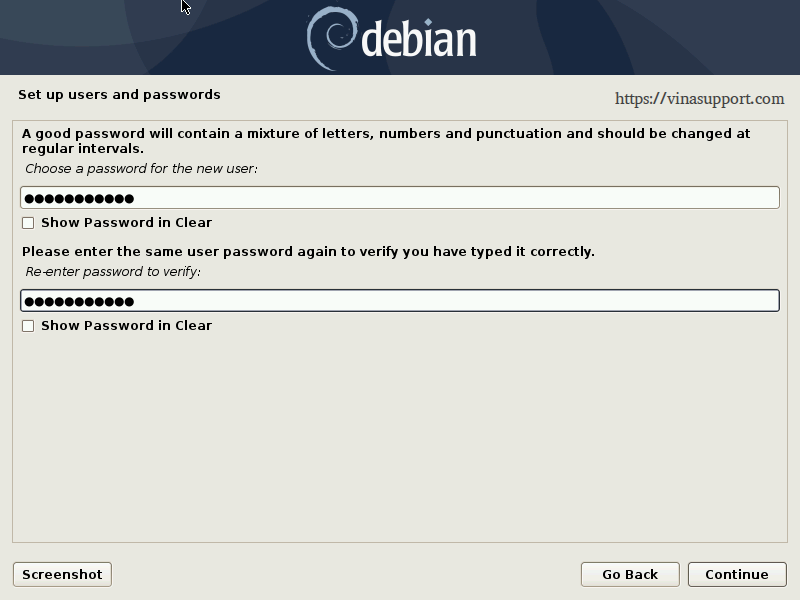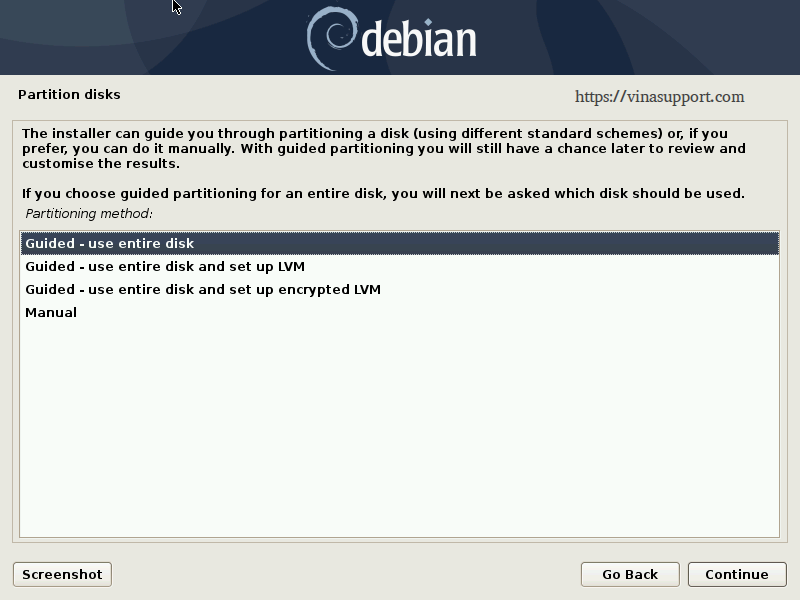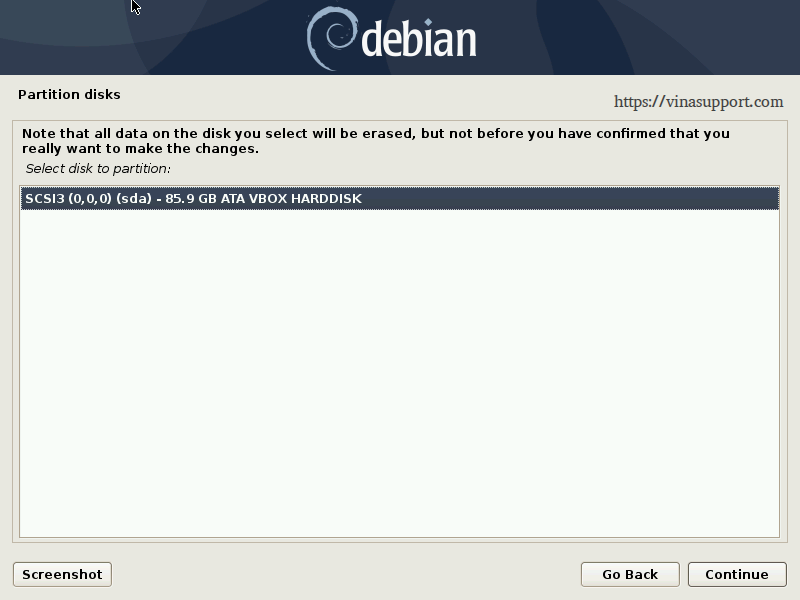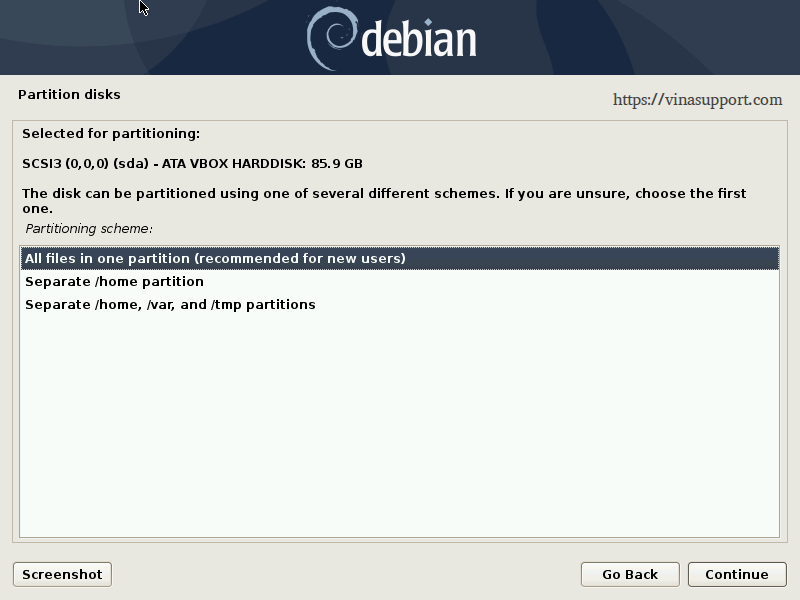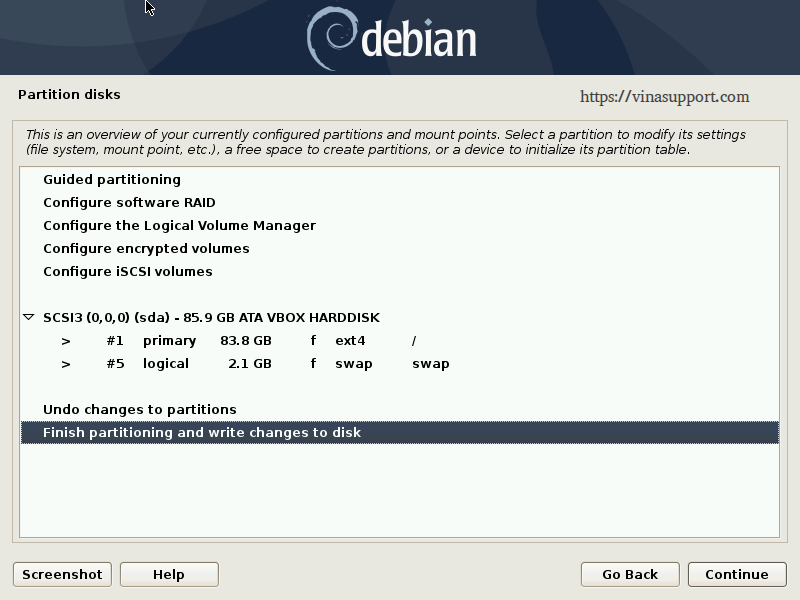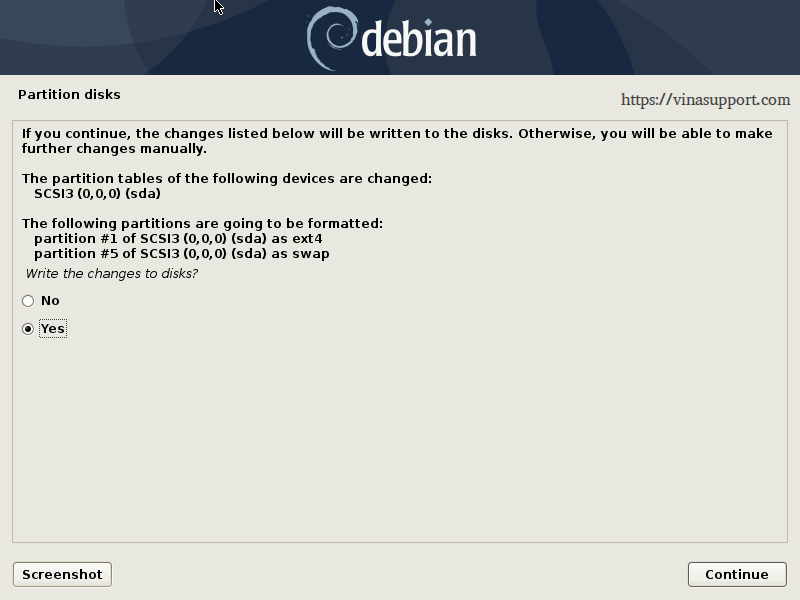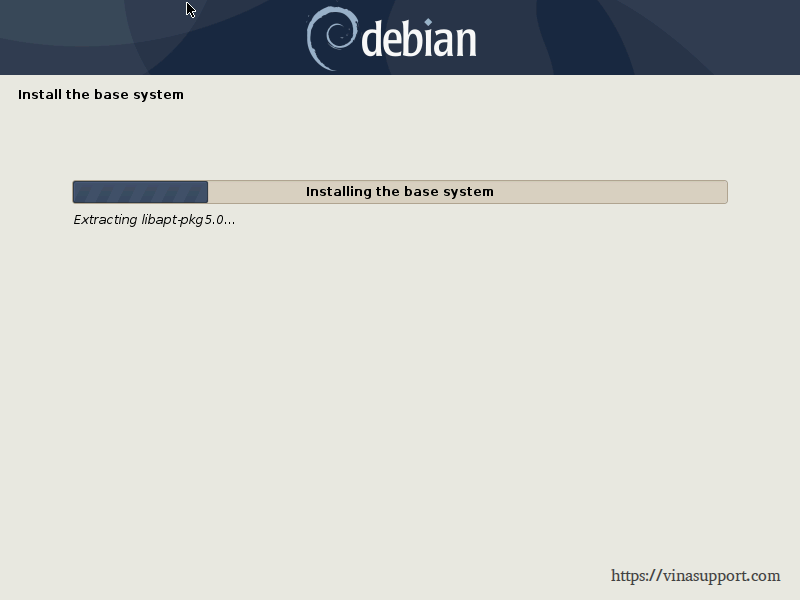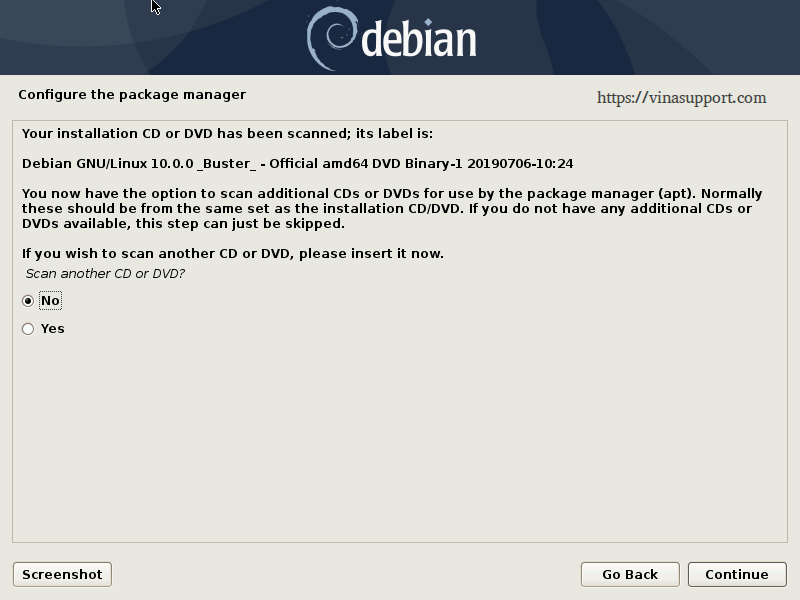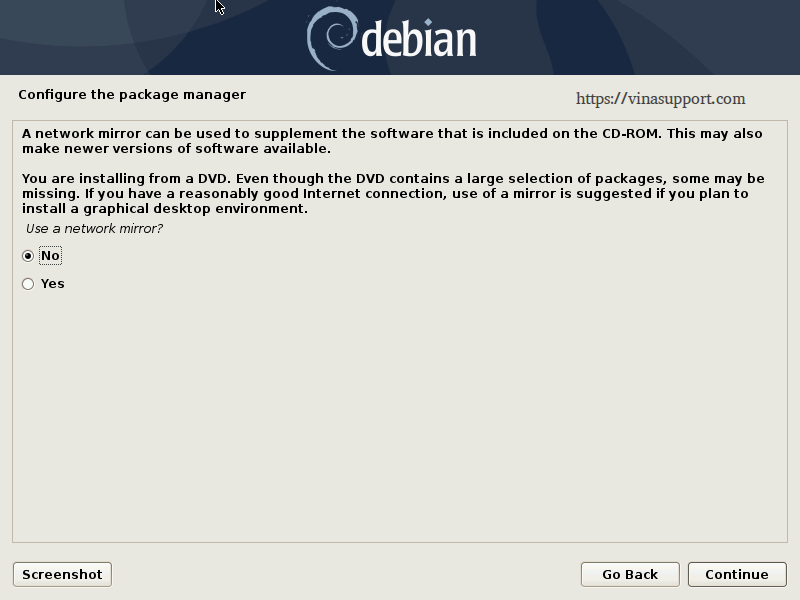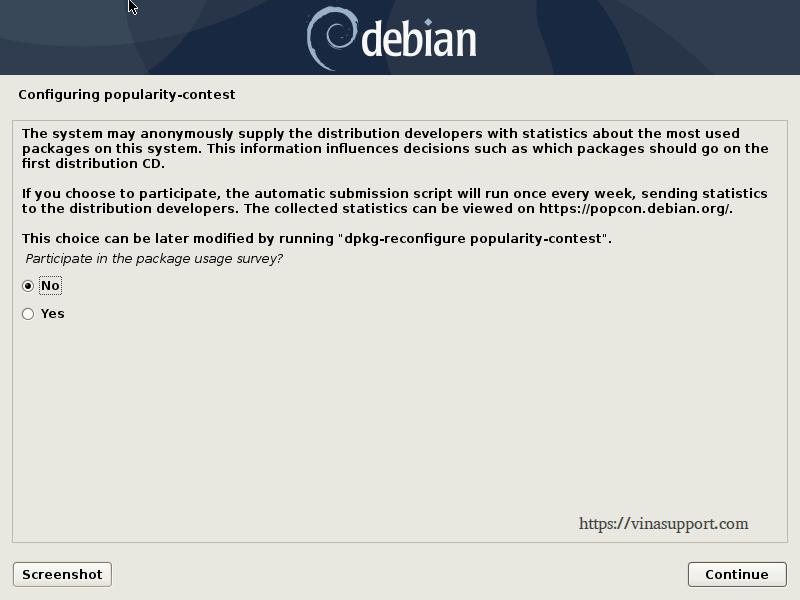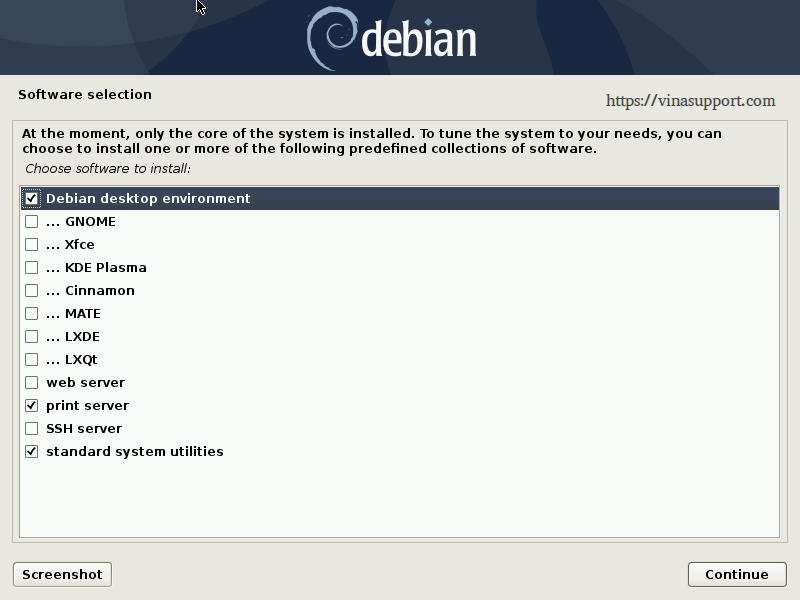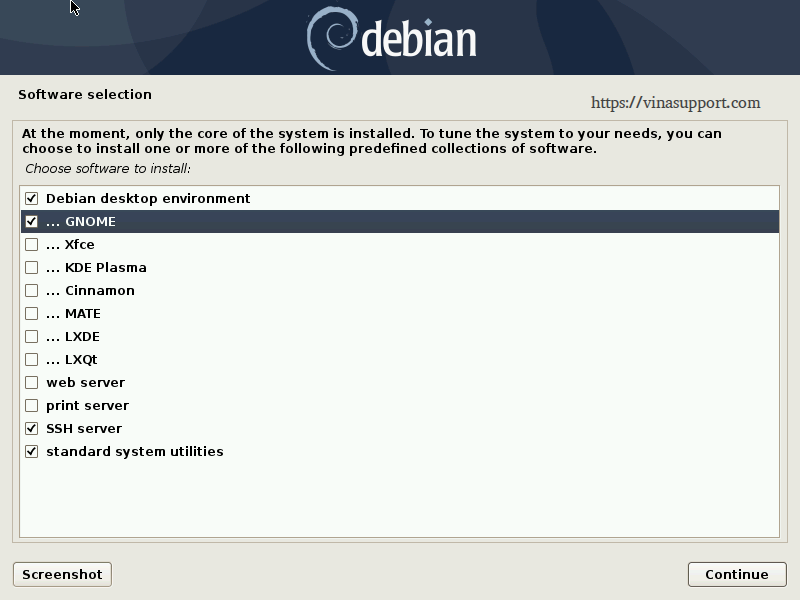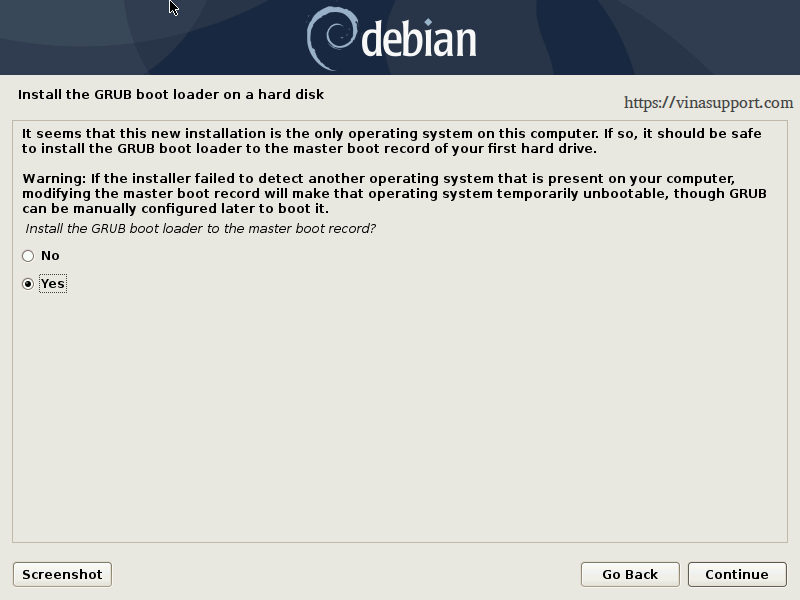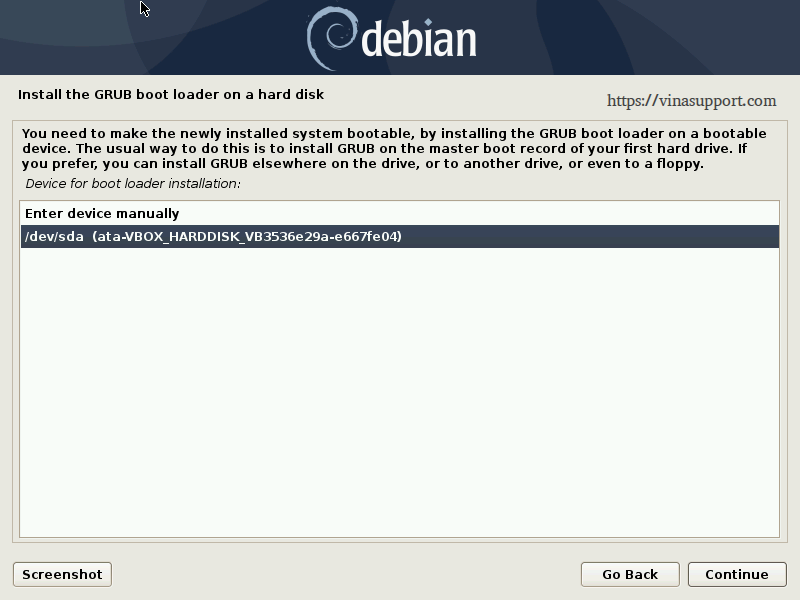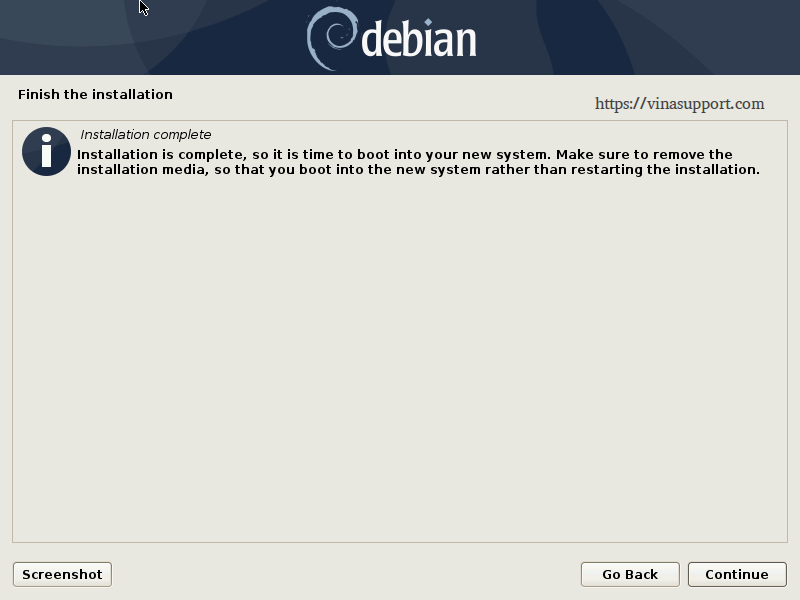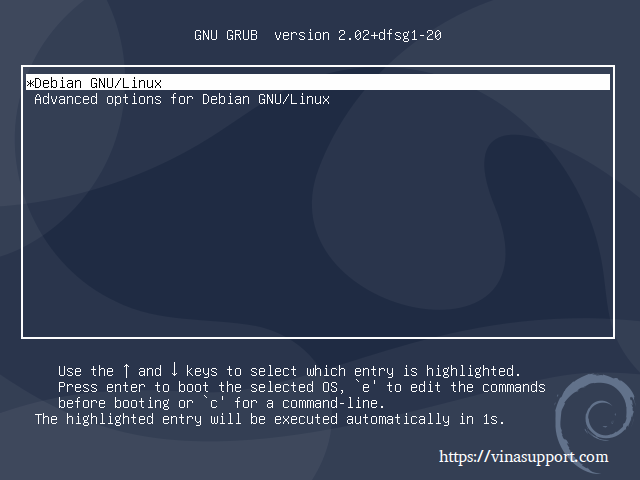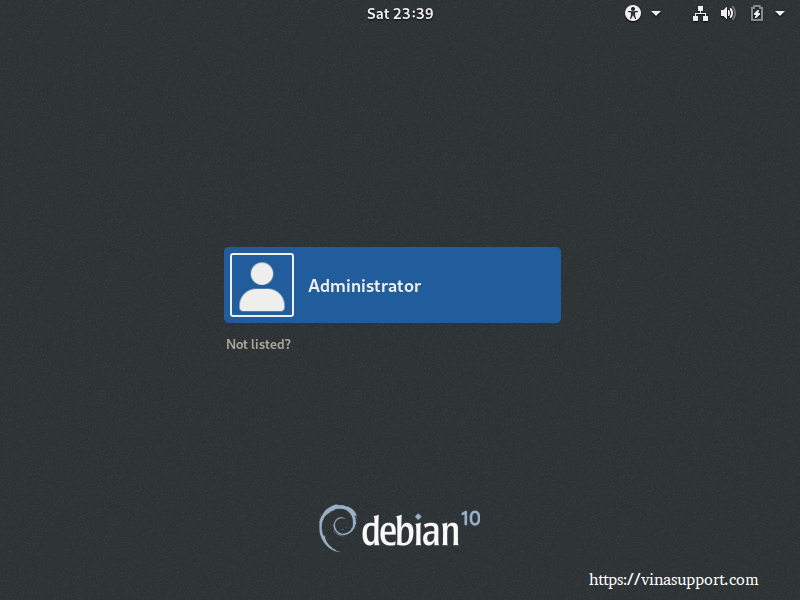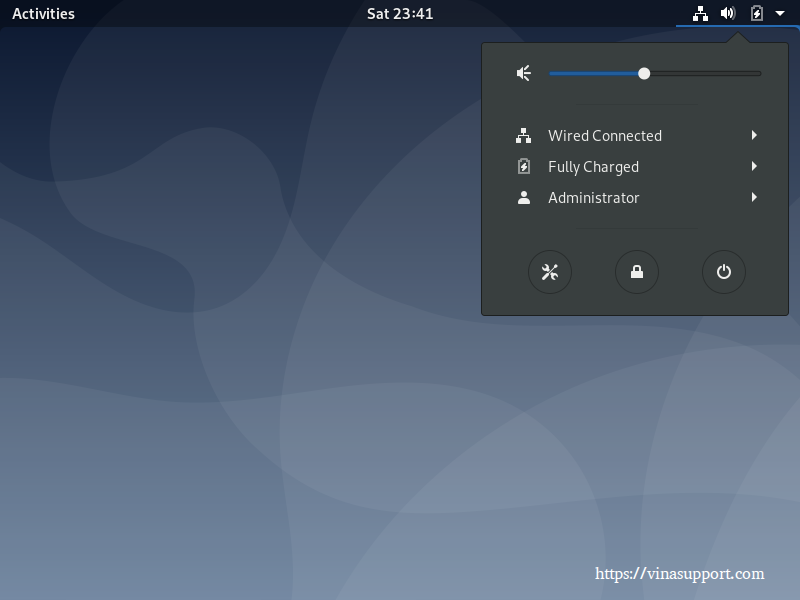Download File ISO Debian 10
Để cài đặt, chúng ta cần file iso, các bạn có thể download file với link bên dưới (trang chính thức của Debian)
Download Debian 10 ISO
Hướng dẫn cài đặt Debian 10
Chúng ta có thể cài đặt trên máy tính cá nhân sử dụng máy ảo VirtualBox hoặc VMWare, để cài đặt các bạn thực hiện các bước sau đây:
Đầu tiên là boot HDH sử dụng file iso ở trên, bạn sẽ nhìn thấy giao diện boot menu => Chọn “Graphical Install” để lựa chọn cài đặt bằng giao diện đồ họa
Chọn ngôn ngữ cho HDH
Chọn mặc định là tiếng Anh (English) hoặc ngôn ngữ mà bạn mong muốn.
Chọn vị trí (quốc gia) của bạn => Lựa chọn “Other” => Bấm < Continue >
Chọn khu vực là “Asia” và bấm < Continue >
Chọn quốc gia là “Vietnam”
Cấu hình Locales
Để mặc định là “United States – en_US.UTF-8”
Cấu hình bàn phím (keyboard)
Nên chọn lại bàn phím là American English
Cấu hình Hostname
Thiết lập hostname, ở đây mình để tên là honamphoto.com
Thiết lập mật khẩu cho tài khoản Root
Nhập mật khẩu cho tài khoản root, bấm “Show Password in clear” nếu bạn muốn hiển thị mật khẩu của mình ở dạng plaintext
Tạo và thiết lập mật khẩu cho tài khoản quản trị
Điền tên đầy đủ của tài khoản quản trị
Điền username của tài khoản quản trị
Thiết lập mật khẩu cho tài khoản quản trị
Tạo và quản lý phân vùng ổ cứng
Nếu là người dùng mới chưa có kinh nghiệm quản lý phân vùng ổ cứng, thì hãy chọn mục đầu tiên “Guided – use entire disk”
Lựa chọn ổ cứng vật lý để phân vùng
Lựa chọn “All files in one partition”
Xác nhận lại thông tin phân vùng mà bạn đã thiết lập, chọn “Finish partitioning and write changes to disk” để xác nhận đồng ý => Bấm < Continue >
Xác nhận phân vùng lần cuối chọn “Yes” => Bấm < Continue >
Bắt đầu thực hiện cài đặt base và core system
Cấu hình Package Manager
Cấu hình Package Manager từ ổ đĩa? => Chọn “No”
Cấu hình Package Manager từ một network mirror? => Chọn “No”
Cấu hình Popularity-contest
=> Chọn “No”
Cài đặt các software cần thiết
Mặc định là cài đặt:
print serverstandard system utilities
Mình chọn cài đặt các dịch vụ sau:
Cài đặt giao điện đồ họa “GNOME Desktop”SSH ServerStandard System Utilities
Cài đặt Grub Boot Loader
=> Chọn “Yes”
Chọn phân vùng cài đặt Grub boot loader => Bấm < Continue > để cài đặt Grub Boot Loader
Kết thúc cài đặt => Bấm < Continue > để khởi động lại HDH
Sau khi khởi động lại HDH
Thực hiện đăng nhập bằng tài khoản quản trị mà đã tạo ở bên trên
Giao diện màn hình Desktop của Debian 10
Như vậy, mình đã kết thúc hướng dẫn cài đặt Debian 10. Nếu có bất kỳ câu hỏi hoặc khó khăn nào trong quá trình cài đặt Debian 10 thì các bạn vui lòng để lại bình luận bên dưới.