Hướng dẫn cấu hình plugin WP Mail SMTP sử dụng Gmail
Bước 1: Cài đặt Plugin WP Mail SMTP
Điều đầu tiên bạn cần làm là cài đặt và kích hoạt pluginWP Mail SMTP. tải plugin WP Mail SMTPtại đây.
Đang xem: Hướng dẫn cài đặt wp mail smtp
Sau khi cài đặt và kích hoạtWP Mail SMTP, hãy đi tớiCài đặt » WP Mail SMTPđể mở trang cài đặt plugin.
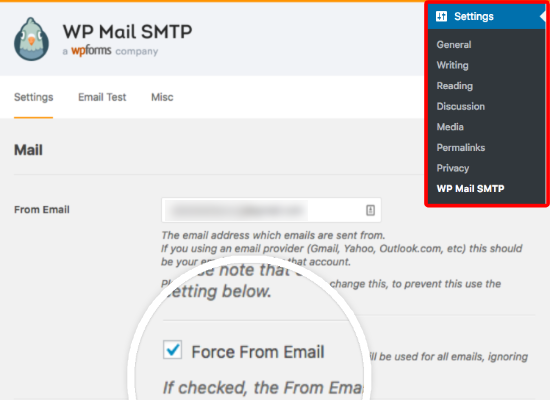
Ở đầu trang này, bạn sẽ thấyFrom MailvàFrom Name. Bạn có thể bỏ qua các cài đặt này, bởi vì Google sẽ tự động buộc các giá trị này khớp với tài khoản email được sử dụng trong bước tiếp theo.
Để bắt đầu quá trình thiết lập, bạn sẽ cần cuộn đến trườngMailervà chọntùy chọnGoogle.
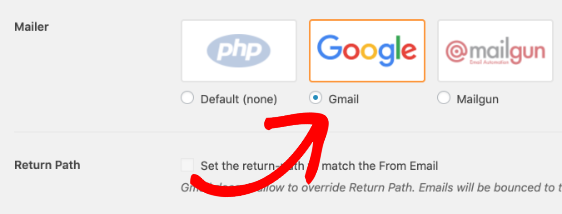
Lưu ý:API của Google (được sử dụng bởi người gửi thư của Google) sẽ không cho phép bạn tùy chỉnh các khía cạnh nhất định của email, chẳng hạn như địa chỉ email Trả lời.Nếu đây là một tùy chọn quan trọng trong dự án của bạn, vui lòng xem xét sử dụngtùy chọn gửi thư thay thế.
Bạn có thể bỏ qua hộp kiểmSet the return-path to match the From Email, vì Google không cho phép thay đổi cài đặt này.
Tiếp theo, bạn sẽ thấy cửa sổ Gmail mới xuất hiện. Tại đây, bạn sẽ thấy các trường choClient IDvàClient Secret.
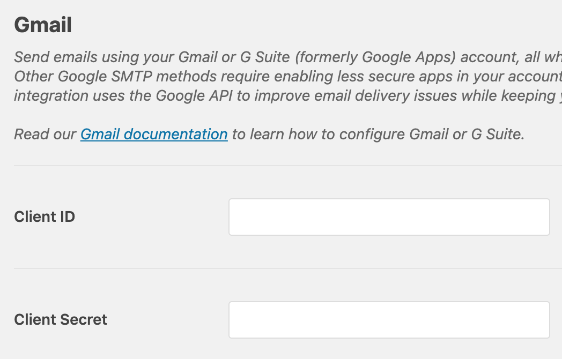
Để có được thông tin cho các trường này, bạn sẽ cần tạo một ứng dụng web thông qua tài khoản Google của mình.Điều này không yêu cầu bất kỳ mã hóa nào và chúng tôi sẽ chỉ cho bạn chính xác những gì cần làm.
Bước 2: Tạo một ứng dụng web
Để tạo một ứng dụng, trước tiên bạn cầnđăng nhập vào tài khoản Gmail của mình và truy cập đăng ký ứng dụng của Gmail. Nhấp vào liên kết đó sẽ mở trang Google này trong một tab hoặc cửa sổ mới và bạn sẽ muốn giữ cài đặt trang web của mình (chúng ta sẽ quay lại sau các bước dưới).
Khi bạn đã theo liên kết đó và đăng nhập vào tài khoản Gmail của mình, bạn sẽ thấy một biểu mẫu có tên là Đăng ký ứng dụng của bạn cho API trong Google API Console.
Trong danh sách thả xuống có nhãnSelect a project where your application will be registered, hãy để tùy chọn mặc định củaCreate a project.Trong một số trường hợp, bạn cũng có thể được yêu cầu đồng ý với các điều khoản dịch vụ.
Sau khi điền vào biểu mẫu này, hãy tiếp tục và nhấp vàonútTiếp tục.
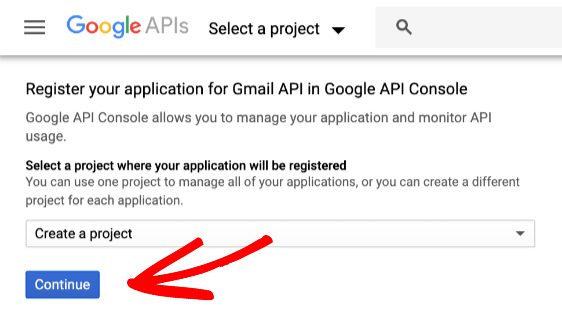
Tiếp theo, bạn sẽ thấy một màn hình cho biết, API được kích hoạt. Để tiếp tục đến trang thiết lập, nhấp vào nútGo to credentials.
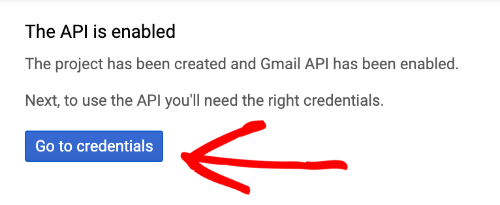
Trong trang tiếp theo, bạn sẽ được nhắc xác định thông tin đăng nhập bạn cần.Dưới đây là các trường trên trang này và các tùy chọn bạn sẽ cần chọn:
Which API are you using?API GmailWhere will you be calling the API from?Máy chủ web (ví dụ: node.js, Tomcat)What data will you be accessing?Dữ liệu người dùng
Khi bạn đã thực hiện các lựa chọn này, hãy nhấp vàoWhat credentials do i need?để đi đến bước tiếp theo.
Sau khi nhấp vào nút này, Google sẽ hiển thị cửa sổ bật lên yêu cầu bạn thiết lập màn hình đồng ý. Bạn nhấp vàoSET UP CONSENT CREEN.
Điều này sẽ mở một tab hoặc cửa sổ mới.Hãy chắc chắn để giữ tab / cửa sổ ban đầu mở, vì chúng tôi sẽ quay lại nó một lát sau.
Trong tab / cửa sổ mới, bạn sẽ được yêu cầu một số chi tiết để chuẩn bị màn hình đồng ý của bạn.Đây là màn hình quyền sẽ hiển thị cho bạn sau này trong quá trình thiết lập (người dùng của bạn chưa từng thấy).
Nếu bạn có tài khoảnG Suite, trước tiên bạn sẽ đặtApplication typethànhInternal. Bạn sẽ không thấy tùy chọn này nếu bạn đang sử dụng tài khoản email
gmail.com.
Đối vớiApplication name,bạn có thể thêm tên trang web của mình (hoặc bất kỳ tên nào khác cảm thấy hợp lý với bạn).
Sau đó, bạn có thể bỏ quaAuthorized domainsvà thêm URL cho trang web của bạn.Hãy chắc chắn không bao gồmhttp://hoặchttps://ở đây.
Đối vớiApplication Homepage link(Liên kết trang chủ ứng dụng),Application Privacy Policy link(Liên kết chính sách bảo mật của ứng dụng), vàApplication Team of Service link(Điều khoản áp dụng các liên kết dịch vụ , bạn có thể một lần nữa chỉ cần thêm URL trang web của bạn. Bạn không cần phải có các trang điều khoản hoặc quyền riêng tư đặc biệt cho ứng dụng này, vì một lần nữa màn hình đồng ý này sẽ chỉ được bạn nhìn thấy.
Khi bạn đã sẵn sàng, hãy nhấp vào nútSave(Lưu)ở dưới cùng của màn hình này.
Sau khi lưu cài đặt màn hình đồng ý của bạn, Google sẽ đưa bạn trở lại màn hình thông tin API.Bạn có thể bỏ qua điều này, và thay vào đó quay lại tab / cửa sổ đầu tiên.
Xem thêm: Microsoft Visual C++ Là Gì, Microsoft Visual C++ Redistributable Là Gì
Đối với bước này, bạn sẽ tạo ID khách OAuth.OAuth, hoặc Ủy quyền mở, là những gì sẽ cung cấp quyền cho trang web của bạn sử dụng tài khoản Gmail của bạn để xác thực email.
Đối với trườngTên, nhập bất cứ thứ gì bạn thích hoặc để lại tên mặc định.Điều này chỉ để tham khảo trong tài khoản Google của bạn.
Đối vớiAuthorized JavaScript origins(nguồn gốc JavaScript được ủy quyền), bạn sẽ cần nhập URL của trang web của mình.
Cuối cùng, chúng ta cần điền vàotrườngAuthorized redirect URI (URI chuyển hướng được ủy quyền). Để lấy URL cho trang web của bạn, bạn sẽ cần quay lại tab hoặc cửa sổ với trang web WordPress của mình. Vẫn trên trangCài đặt » WP Mail SMTP, bạn sẽ cần xem phần Gmail cho trường có nhãnAuthorized redirect URI.
Giá trị trong trường này phải là URL trang web của bạn kèm theo một số chi tiết bổ sung.Bạn sẽ cần sao chép giá trị này, dễ dàng thực hiện bằng cách nhấp vào nút có biểu tượng sao chép.
Sau khi sao chép URI, quay lại trang Google API và dán nó vào trường bên dướiAuthorized redirect URI.
Lưu ý:Để chắc chắn rằng Google lưu trữ dữ liệu của bạn, hãy nhập URL và sau đó nhấn phímEnter / Return.Khi bạn thấy biểu tượng thùng rác bên cạnh URL, bạn sẽ biết nó đã được lưu trữ và bạn có thể tiếp tục.
Khi bạn hoàn thành điền các chi tiết này, bạn có thể thấynútRefreshở gần cuối trang.Đi trước và nhấp vào đây.
Tiếp theo, bạn có thể nhấp vào nútCreate OAuth client ID(Tạo ID khách hàng).
Bây giờ bạn đã tạo thành công một ứng dụng web của Google!
Bây giờ chúng ta cần xem chi tiết đầy đủ. Trên màn hình cuối cùng, nhấp vàoI’ll do this later(Tôi sẽ làm điều này sau) để đến trang Thông tin xác thực.
Bước 3: Cấp quyền và gửi email kiểm tra
Trên trang Thông tin xác thực, bây giờ bạn có thể xem chi tiết về ứng dụng web bạn vừa tạo. Để xemClientIDvàClient secret, nhấp vào biểu tượng bút chì.
Điều này sẽ mở tất cả các chi tiết cho ứng dụng của bạn.Trên trang này, bạn sẽ thấy cácgiá trịClient IDvàClientsecret.
Mỗi trong số này sẽ cần được sao chép vào cài đặt WP Mail trong màn hình quản trị WordPress của bạn.
Lưu ý:Cẩn thận không sao chép bất kỳ văn bản hoặc khoảng trắng thừa nào với ID khách hàng hoặc Bí mật khách hàng của bạn, vì điều này sẽ dẫn đến lỗi trong bước tiếp theo.
Sau khi lưu các cài đặt này, trang sẽ làm mới.Tuy nhiên, trước khi Google cho phép thông tin này được sử dụng để kết nối với tài khoản của bạn, bạn phải cấp quyền.
Để thực hiện việc này, cuộn xuống cuối trang này và nhấp vào nút có nhãnAllow plugin to send emails using your Google account.
Điều này sẽ mở một màn hình đăng nhập cho Google.Hãy tiếp tục và đăng nhập vào tài khoản bạn đang thiết lập SMTP này.Sau đó, bạn sẽ thấy một màn hình yêu cầu cấp phép cho trang web này để gửi email thay mặt bạn.
Khi bạn đã sẵn sàng, hãy nhấp vàonútAllowđể tiếp tục.
Tiếp theo, bạn sẽ được đưa trở lại cài đặt WP Mail của bạn và thông báo thành công sẽ được hiển thị.Bây giờ kết nối đã hoàn tất, bạn đã sẵn sàng gửi email kiểm tra trongtabEmail Test.
Khi tab Kiểm tra Email được mở, bạn sẽ cần nhập địa chỉ email hợp lệ và nhấp vào nútSend Email.Hãy chắc chắn sử dụng một địa chỉ email bạn có quyền truy cập để bạn có thể xác nhận email được gửi.
Khi thông báo kiểm tra đã được gửi, bạn sẽ thấy thông báo thành công ở đầu tab này.
Xem thêm: To Come In Nghĩa Là Gì ? Các Cụm Từ Với Come Come In Là Gì
Bạn cũng sẽ nhận được email kiểm tra tại địa chỉ email bạn đã nhập. Chúc bạn thành công.