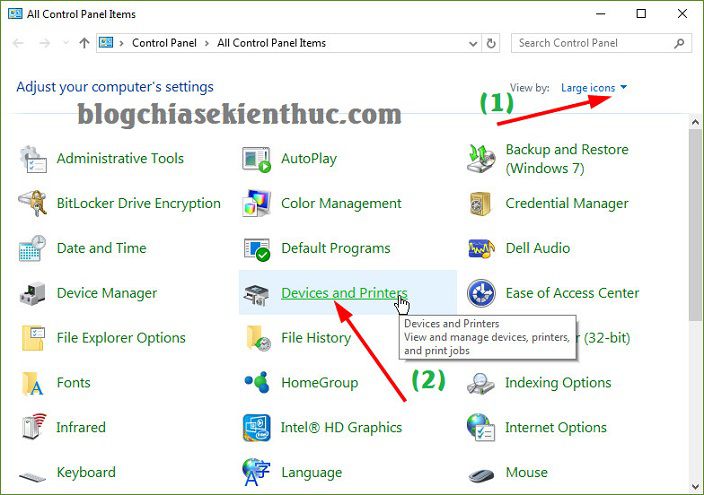Việc cài đặt máy in trên máy tính Windows để làm việc là một trong những thao tác thường xuyên và rất cần thiết trong các văn phòng và công ty.
Đang xem: Cài đặt và in thử máy in trong windows 8
Cũng giống như Windows, máy in của bạn không phải lúc nào cũng hoạt động trơn tru và theo ý muốn được. Có rất nhiều nguyên nhân gây ra lỗi khiến bạn không thể in được và lúc này chẳng lẽ ngồi đợi người đến sửa để bạn có thể làm việc tiếp?
Chính vì thế, để chủ động hơn trong công việc của bạn thì lời khuyên chân thành là bạn nên tự tìm cách khắc phục.
Và trong bài viết hôm nay mình sẽ hướng rất thật chi tiết cách cài đặt máy in để các bạn có thể tự cài được máy in một cách dễ dàng.
Note: Mình sẽ hướng dẫn cách cài máy in trên Laptop sử dụng Windows 7 và máy in HP Lasejet 1160, và các bạn có thể áp dụng cho tất cả các máy in vì đa số đều cài theo cách này cả, quan trọng là bạn phải tải đúng driver cho máy in (đúng ở đây tức là đúng phiên bản windows XP, Win 7/8.. và bản 32bit hay 64bit).
OK, giờ chúng ta sẽ đi ngay vào vấn đề chính nhé. Trước tiên bạn cần phải xác định bạn đang dùng máy in loại gì ? và sử dụng hệ điều hành windows nào?
=> Trả lời câu hỏi thứ nhất: Nếu bạn mới mua máy in thì sẽ có một đĩa đi kèm và việc cài đặt cũng dễ dàng hơn nhiều, chỉ cần cho đĩa vào ổ rồi nhấn Install để cài đặt.
Nhưng trường hợp mà bạn bị mất đĩa driver máy in thì lên mạng tìm kiếm cũng rất nhiều (Cú pháp tìm kiếm Driver máy in: Bạn gõ tải driver + tên máy in vào Google Search để tìm kiếm và tải về).
=> Trả lời câu hỏi thứ 2: Để máy in có thể hoạt động được thì bạn phải xác định xem windows bạn đang dùng là phiên bản 32bit hay 64bit, từ đó chúng ta lựa chọn và driver máy in phù hợp với máy.
Xem thêm: Cmnm Có Nghĩa Là Gì ? Cmnm Là Viết Tắt Của Từ Gì? ™️Thuatngu
I. Hướng dẫn cài máy in chi tiết nhất
+ Bước 1: Do máy tính mình sử dụng Windows 7 32-bit nên mình sẽ tải Driver máy in bản 32-bit dành cho Win 7 nhé.
Note: Đọc bài viết này để biết cách xem máy tính sử dụng Windows 32bit hay Windows 64bit nhé !
Sau khi đã tải file driver cho máy in về máy tính => bạn nhấn chuột phải vào file cài đặt và chọn Run as adminstrator để chạy dưới quyền quản trị. Hoặc nhấn chuột phải vào file đó => và chọn Extract to… để thực hiện giải nén File…
Note: Một số máy tính khi kết nối với máy in trong cùng mạng LAN, nhất là các máy tính chạy khác nền tảng nhau thì có thể bạn sẽ phải tải thêm một bộ cài máy in dành cho nền tảng Windows của bạn thì mới kết nối được.
Nói vậy có lẽ hơi khó hiểu nhỉ. À thế này. Ví dụ máy tính A là máy chính, kết nối trực tiếp với máy in. Và máy tính A này sử dụng nền tảng Win 32bit.
Bây giờ một máy tính B muốn kết nối với máy in của máy A thông qua mạng LAN, nhưng máy B này sử dụng nền tảng 64bit.
Lúc này có thể khi bạn thực hiện Connect.. từ máy tính B đến máy in được Share từ máy tính A sẽ hiện ra một bảng thông báo cài thêm Driver máy in. Để sử dụng trường hợp này cũng rất đơn giản thôi, bạn hãy tải một bộ Driver cho máy in (cụ thể là bản HP Lasejet 1160 Windows 7 64bit ) => sau đó giải nén ra và chọn đường dẫn cài đặt như bình thường.
Xem thêm: Hướng Dẫn Mua Máy Lọc Nước Gia Đình, Hướng Dẫn Cách Chọn Mua Máy Lọc Nước Ro Phù Hợp
VI. Lời kết
Như vậy là mình đã hướng dẫn rất chi tiết cách cài đặt máy in cho máy tính và cài đặt máy in qua mạng lan cũng như việc chia sẻ máy in cho các máy khác cùng mạng Lan rồi nhé.
Nếu có bất kỳ vướng mắc gì thì cứ comment phía bên dưới mình sẽ trả lời sớm nhất có thể. Hi vọng bài viết sẽ hữu ích với bạn!