Giới thiệu Thành tựu – Giải thưởng Khảo thí Đào tạo chuyên đề Đào tạo chuyên sâu Các chương trình đào tạo Những điều cần biết Tin Tức Học viên Kiến thức Tin THPT

ITPLUS HỢP TÁC VỚI HỌC VIỆN CÔNG NGHỆ BƯU CHÍNH VIỄN THÔNG
HỌC VIỆN CÔNG NGHỆ BƯU CHÍNH VIỄN THÔNG
POSTS AND TELECOMMUNICATIONS INSTITUTE OF TECHNOLOGY
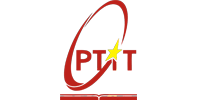
ITPLUS HỢP TÁC VỚI TRƯỜNG ĐẠI HỌC SÂN KHẤU – ĐIỆN ẢNH HÀ NỘI
TRƯỜNG ĐẠI HỌC SÂN KHẤU – ĐIỆN ẢNH HÀ NỘI
HANOI ACADEMY OF THEATRE AND CINEMA

Giới thiệu Thành tựu – Giải thưởngKhảo thí Đào tạo chuyên đề Đào tạo chuyên sâu Các chương trình đào tạoNhững điều cần biếtTin Tức Học viên Kiến thức Tin THPT
Với các thao tác như cắt nhỏ, phóng to… đều có sẵn trên thanh công cụ, thế nhưng việc cắt hình tròn lại trở nên khó khăn hơn. Hình tròn sử dụng rất nhiều trong thiết kế. Vậy cắt hình tròn trong photoshop thì phải như thế nào? Chúng ta cùng theo dõi bài viết này cùng ITPlus Academy nhé.
Đang xem: Hướng dẫn cắt hình tròn trong photoshop
Bước 1: Mở ảnh cần cắt tròn
Bạn chọn File -> Open -> tới file lưu ảnh bạn cần cắt. ITplus Academy sẽ lấy ví dụ bằng tấm hình hoa đào dưới đây.
Bước 2: Chuyển background layer thành layer bình thường để thao tác
Để cắt hình tròn trong photoshop dễ dàng thì chúng ta cần chuyển background layer thành layer bình thường. Vì chúng ta cần bao quanh hình tròn mình muốn bắt bằng hình trong suốt mà background layer chính lại không cho phép điều này.
Với Photoshop CC, chúng ta ấn vào biểu tượng khóa ở bên phải của Background layer trong bảng điều khiển layer góc bên phải. Với phiên bản Photoshop CS6 trở về trước, chúng ta cần nhấn và giữ phím Alt (Win). Khi tên layer từ “Background” thành “Layer 0” thì hoàn thành.
Bước 3: Thao tác với công cụ Elliptical Marquee
Công cụ Elliptical Marquee có sẵn ở phần tool bar. Chúng được lồng phía sau Marquee tool. Sau khi nhấn chọn Marquee tool, chúng ta có thể chọn công cụ Elliptical Marquee từ menu
Bước 4: Vẽ vòng tròn như dự định
Bạn hãy nhấp vào bên trong hình ảnh, sau đó kéo ra một hình tròn đường chân kiến. Trong quá trình kéo hình tròn, chúng ta cần giữ phím Shift. Vòng tròn cần đủ lớn để bao quanh khu vực mà bạn dự định muốn cắt. Sau khi hoàn tất hãy nhả chuột sau đó nhả phím Shift.
Bước 5: Định vị lại vùng chọn nếu cần
Nếu như khi chọn ở bước 4 bạn vẽ vòng tròn chưa chính xác. Bạn có thể nhấp vào bên trong outline lựa chọn, sau đó kéo nó vào vị trí chính xác.
Xem thêm: Dấu Trong Excel Có Nghĩa Là Gì Ạ? Tổng Quan Về Công Thức
Bước 6: Đảo ngược vùng chọn và xóa khu vực xung quanh
Chúng ta đang chọn trong khu vực hình tròn, để đảo ngược đến viền xung quanh chúng ta hãy thao tác bằng việc chuyển đến Select trong Thanh Menu trên màn hình và chọn Inverse.
Sau đó, chúng ta Sau khi chọn phím Backspace hoặc Delete trên bàn phím để xóa khu vực xung quanh vòng tròn đã chọn trước đó.
Để xóa đường kiến bò xung quanh chúng ta lại chọn vào Select và chọn Deselect
Bước 8: Cách cắt bỏ các khu vực trong suốt và lưu ảnh
Sau khi xóa xong và giữ được hình tròn, bạn có thể di chuyển hình tròn của mình sang ảnh cần chỉnh sửa và tiếp tục thao tác thiết kế.
Nếu như bạn cần lưu và sử dụng ảnh hình tròn sau này, chúng ta cần cắt hình ảnh xung quanh vòng tròn cũng như xóa tất cả các khu vực trong suốt xung quanh. Chúng ta hãy chuyển đến menu Image và chọn Trim. Trong hộp thoại này, chọn Pixels trong suốt. Các phần Top, Bottom, Left và Right đều cần được chọn. Sau đó nhấn OK
Chúng ta có thể lưu ảnh trong suốt với dạng PNG, vì hình ảnh dưới dạng JPEG thông thường không hỗ trợ độ trong suốt.
Xem thêm: Nghề Làm Sale Là Làm Gì ? Top Nghề Sales Lương Cao Nhất Top Nghề Sales Lương Cao Nhất
Như vậy, chúng ta có thể cắt hình tròn trong photoshop dễ dàng rồi.
Hiện tại, ITPlus Academy có tổ chức các khoá học thiết kế chuyên nghiệp, bạn có thể tham khảo tại: