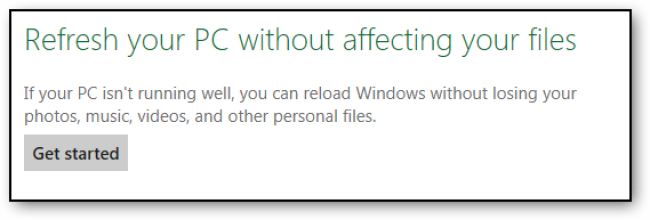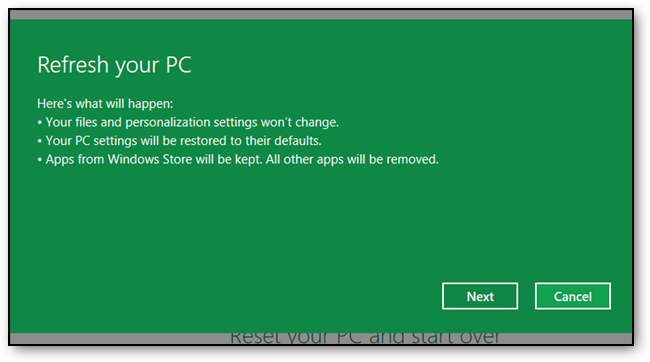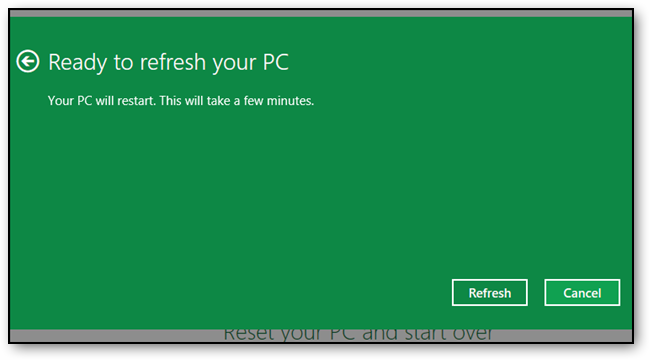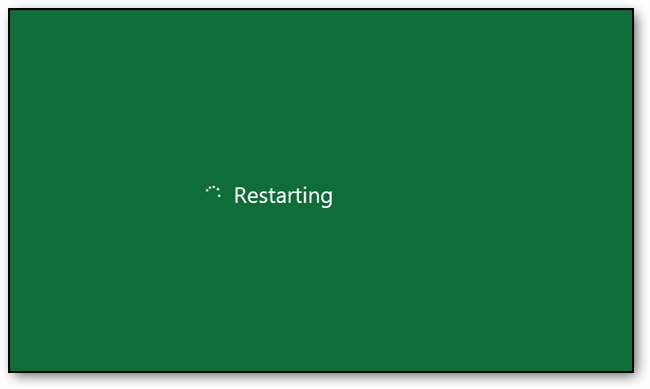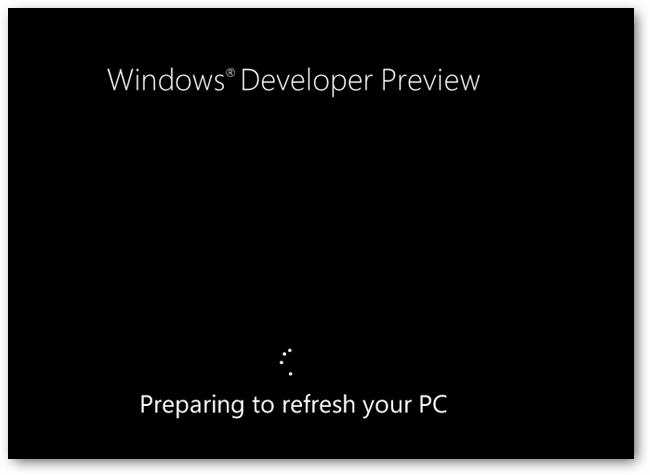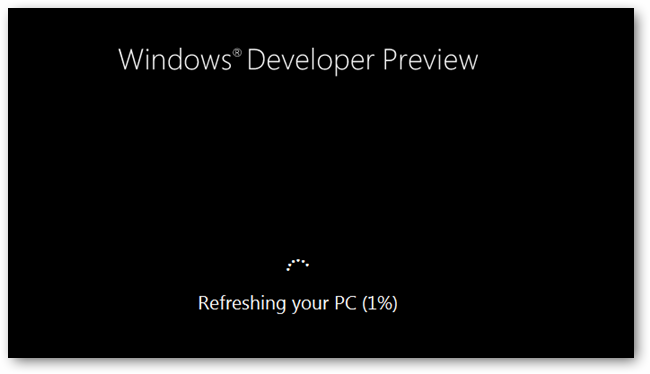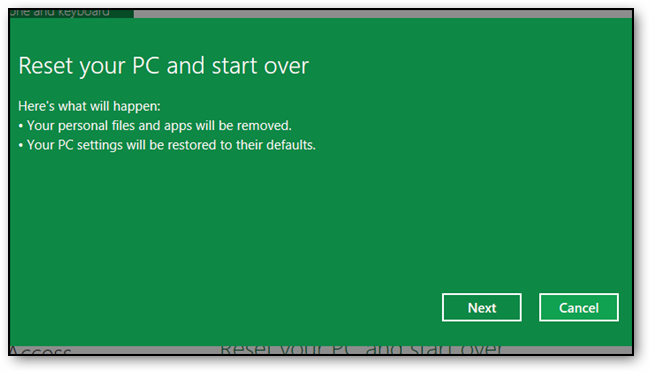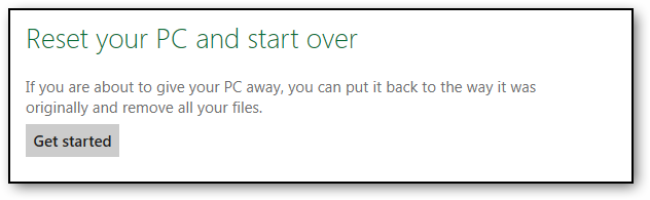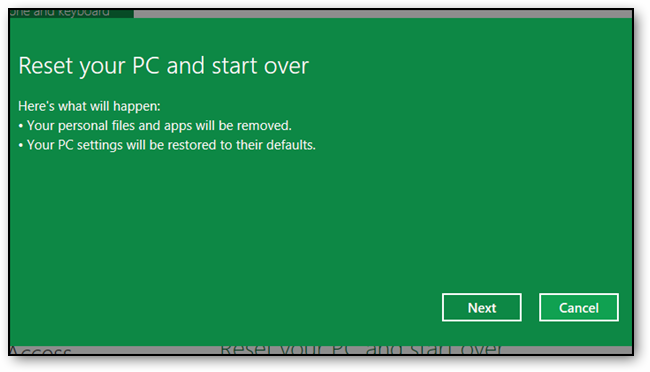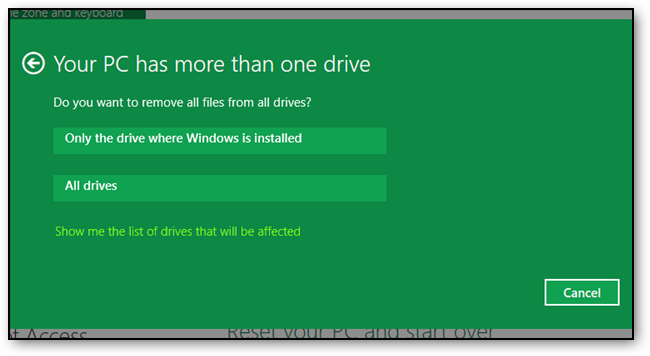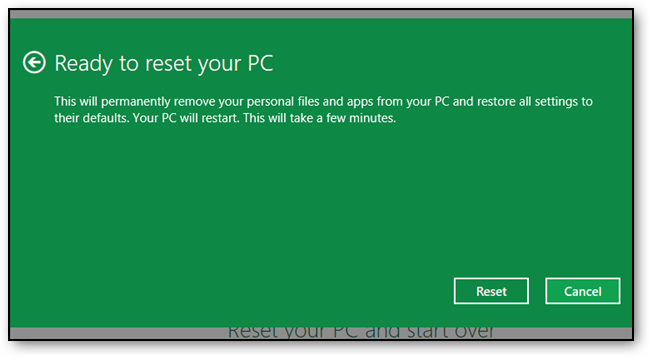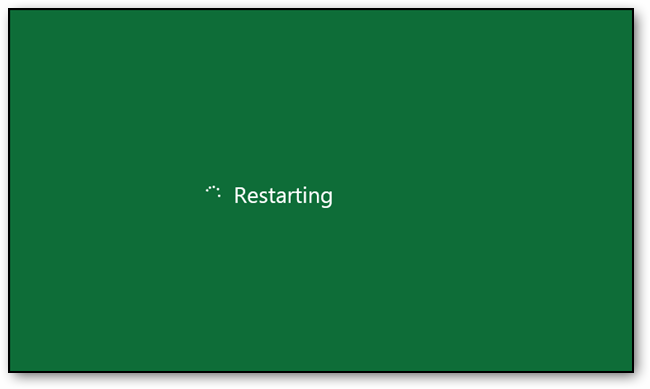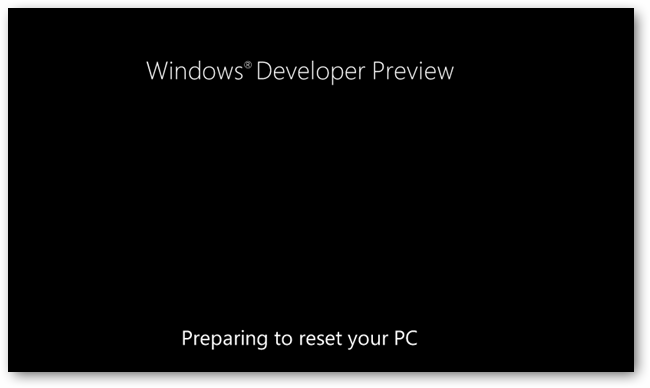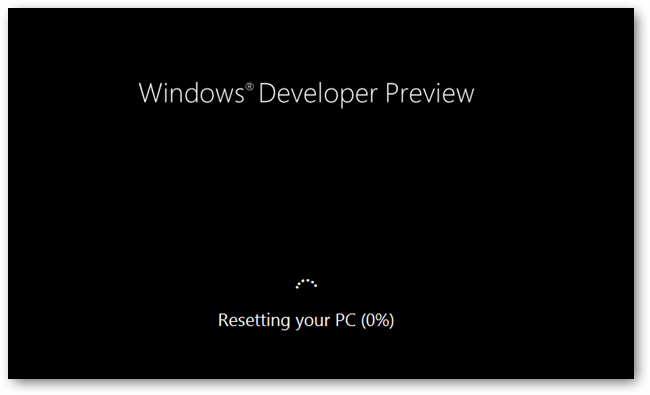Trong quá trình sử dụng máy tính, có nhiều lúc máy tính của bạn gặp những lỗi làm chậm máy, hoặc hoạt động không ổn định. Các lỗi này có thể do virus, nhưng cũng có thể do các cài đặt cấu hình sai của bạn, do cài các phần mềm lỗi,… Nếu gặp trường hợp đó, trước khi quyết định phải cài lại toàn bộ máy, bạn hãy sử dụng tính năng Refresh and Reset trong Windows 8 để cài đặt lại máy tính về trạng thái tốt nhất. (Tương tự như bạn Reset chiếc Smartphone :D)
Refresh – Làm mới máy tính của bạn
Sau một thời gian máy tính của bạn trở nên chậm chạp, và bạn muốn cài đặt lại Win. Tuy nhiên, việc cài lại từ đầu bạn sẽ cực kỳ tốn kém thời gian, cài Win, driver, tải và cài đặt 1 đống phần mềm,….
Đang xem: Tính năng refresh và reset trên windows 8
Đó chính là khi bạn cần làm mới máy tính của bạn. Khi bạn làm một làm mới đây là những gì sẽ xảy ra:
Thiết lập cá nhân của bạn cũng như tất cả các file của bạn sẽ không được gỡ bỏ hoặc thay đổi.Cài đặt máy tính của bạn sẽ được phục hồi về giá trị mặc địnhBất kỳ ứng dụng mà không được cài đặt thông qua Windows Store sẽ được gỡ bỏ.
Refresh máy tính của bạn có thể được thực hiện hoặc thông qua bảng điều khiển phong cách Metro mới hoặc thông qua bảng điều khiển cổ điển.
Chúng tôi sẽ làm điều đó từ bảng điều khiển phong cách Metro, vì đó là đó là cách khá nhanh chóng. Để bắt đầu hãy khởi động ứng dụng Control Panel.
Sau khi bảng điều khiển đã mở cuộn danh sách ở phía bên tay trái, cho đến khi bạn có thể chọn “General“. Tiếp theo bạn sẽ thấy hiển thị phần cài đặt bảng điều khiển, “General” ở phía bên tay phải.
Tìm đến phần dưới cùng của các thiết lập ở bên phải. Bạn sẽ thấy phần như hình bên dưới. . Nhấp vào nút Get started để bắt đầu Refresh.
Một khi bạn nhấn nút “Srart”, một biểu ngữ sẽ thông báo cho bạn về những gì sẽ được thay đổi.
Sau khi nhấp vào nút “Next”, bạn sẽ được thông báo rằng Windows sẽ khởi động lại hệ thống của bạn.
Khi bạn sẵn sàng, bạn có thể nhấp vào nút “Làm mới – Refresh” sau đó sẽ khởi động lại máy tính của bạn.
Khi máy tính của bạn khởi động trở lại nó sẽ bắt đầu làm tươi hệ thống của bạn.
Xem thêm: Ldl-C Là Gì ? Bảng Đánh Giá Chỉ Số Cholesterol Ldl Cholesterol Là Gì
Reset – Đặt lại máy tính của bạn về mặc định ban đầu
Khi bạn sử dụng chức năng Reset thì có nghĩa bạn sẽ khôi phục lại máy tính về trạng thái mà bạn nhận được máy tính của bạn trong khi bạn mua nó từ cửa hàng.
Đây là những gì sẽ xảy ra với dữ liệu và cấu hình hiện tại của bạn:
Các tệp tin cá nhân sẽ bị xóaTất cả các thay đổi cấu hình sẽ được thiết lập lại để mặc định
Đặt lại máy tính của bạn có thể được thực hiện hoặc thông qua bảng điều khiển phong cách Metro mới hoặc thông qua bảng điều khiển cổ điển. Chúng tôi sẽ làm điều đó từ bảng điều khiển phong cách Metro. Để bắt đầu bạn hãy mở ứng dụng Control Panel. Tương tự như với phần làm tươi máy tính.
Sau khi bảng điều khiển đã mở cuộn danh sách ở phía bên tay trái, cho đến khi bạn có thể chọn “General“. Tiếp theo bạn sẽ thấy hiển thị phần cài đặt bảng điều khiển, “General” ở phía bên tay phải.
Từ đây chúng ta có thể thiết lập lại máy tính, hãy tìm tới phần tùy chọn Reset như hình bên dưới. Sau đó nhấp vào nút Bắt đầu – Get started để bắt đầu Reset.
Một khi bạn đã nhấp vào nút Bắt đầu một biểu ngữ sẽ được hiển thị trên màn hình, giải thích những gì sẽ xảy ra với dữ liệu và các ứng dụng của bạn. Phần này tương tự như với phần Refresh máy tính ở trên.
Nếu bạn có nhiều hơn một ổ đĩa, bạn sẽ được yêu cầu ổ đĩa bạn muốn xóa các tập tin. Bạn có thể chọn tất cả các ổ đĩa, hoặc chỉ là ổ đĩa cài Windows.
Bạn sẽ được nhắc nhở để xác nhận rằng bạn muốn thiết lập lại máy tính của bạn. Nhấp vào nút Reset để bắt đầu.
Sau đó máy tính của bạn sẽ khởi động lại.
Một khi nó bắt đầu lên một lần nữa Windows sẽ bắt đầu quá trình Reset.
Một khi nó đã kết thúc, máy tính của bạn sẽ khởi động lại một lần nữa, lần này một khi nó khởi động lại nó sẽ xuất hiện như bạn khởi động máy tính lần đầu tiên, nó sẽ tải trình điều khiển và xuất hiện để được ở trong trạng thái tổng quát, nơi bạn có để tạo ra tài khoản người dùng của bạn, vv
Kết luận
Như vậy, 2 chức năng rất hữu ích trong Windows 8 là Refresh và Reset rất hữu ích để sửa các lỗi của Windows. Để chọn lựa được sử dụng tính năng nào tùy thuộc vào mức độ lỗi của máy tính của bạn.
Xem thêm: Đài Loan Dùng Tiền Đài Loan Gọi Là Gì, Đài Loan Dùng Tiền Gì
Nếu không bị lỗi nặng, máy tính chạy chỉ chậm chạp chút thì nên dùng Làm mới máy tính – Refresh. Còn với những lỗi nặng, máy chạy quá chậm, thì hãy sử dụng Reset – Bởi vì Reset sẽ đưa máy tính của bạn về trạng thái nguyên sơ ban đầu, gần như bạn có 1 hệ điều hành mới tinh. Hãy cân nhắc.