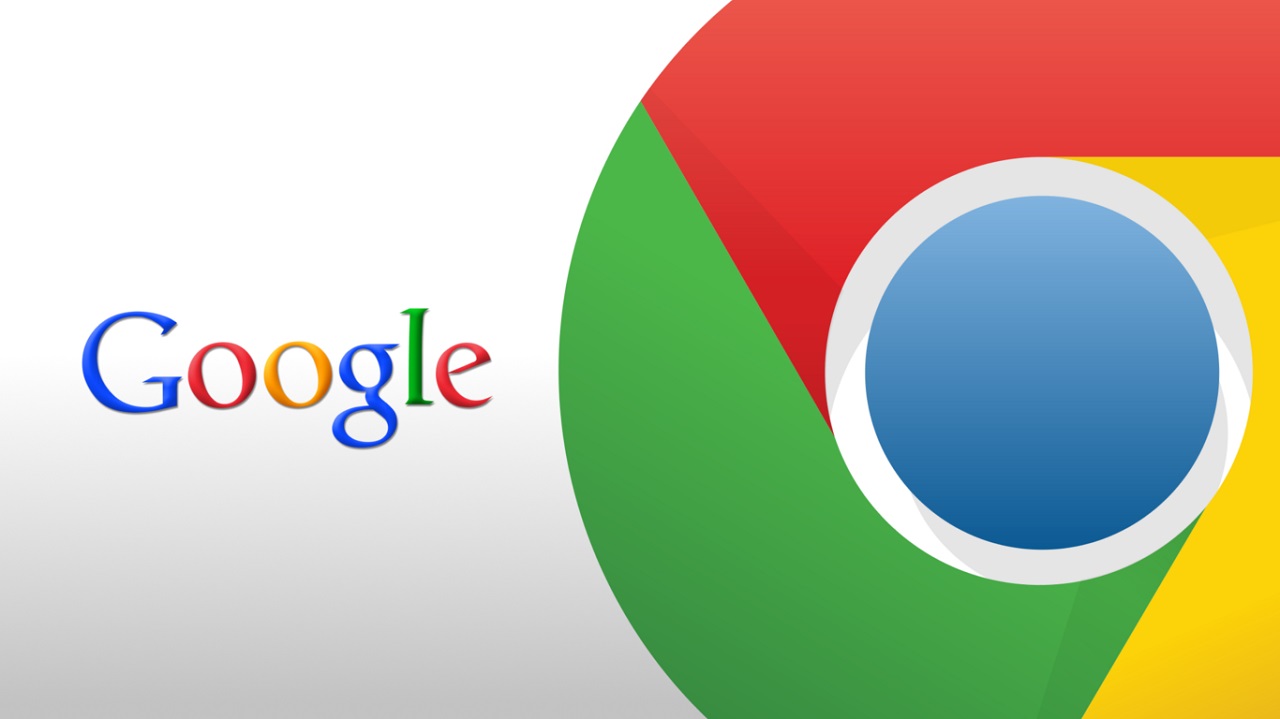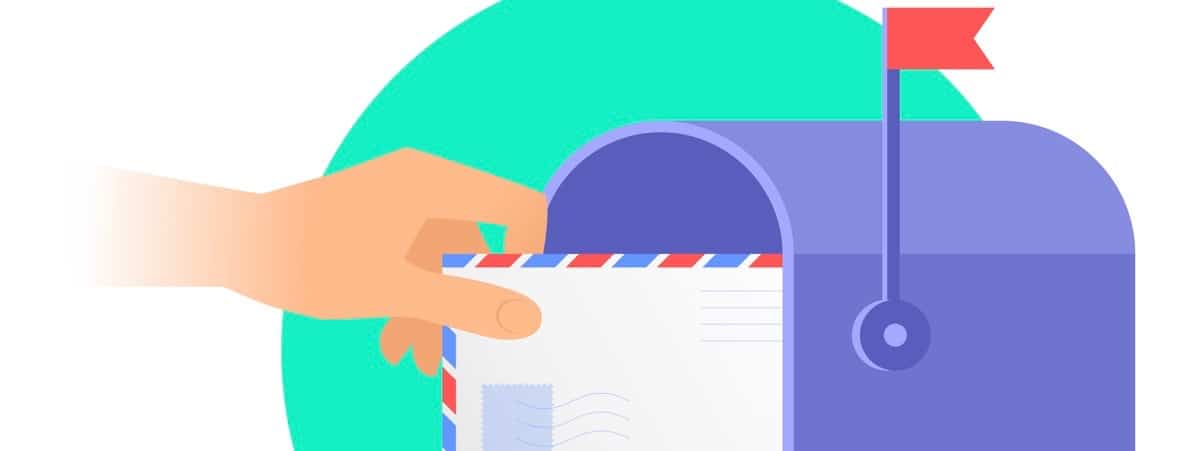firefox máy chủ proxy từ chối kết nối ( và cách fix lỗi máy chủ từ chối kết nối trên Firefox và Chrome)
firefox máy chủ proxy từ chối kết nối ( và cách fix lỗi máy chủ từ chối kết nối trên Firefox và Chrome)
12 giờ ago
Cách chuyển dữ liệu từ iPhone sang Android, Samsung, Xiaomi, Oppo mà không cần dây Cap
12 giờ ago
Cách chơi xây nhà minecraft sinh tồn (và bằng gỗ ) bằng 1 lệnh
12 giờ ago
chọn lại vùng dữ liệu vẽ biểu đồ ( và cách thay đổi ghi chú trong biểu đồ Excel)
2 ngày ago
cách chọn lại vùng dữ liệu pivottable (cùng cách chọn lại vùng trong Excel, và Photoshop)
2 ngày ago
Cách để xem tắt ứng dụng chạy ngầm trên Windows 11, Win 10, và trên điện thoại
2 ngày ago
Hướng dẫn cách xem, cách ngưng tắt (cách tạo) ứng dụng chạy ngầm Android (và iPhone)
2 ngày ago
{“dots”:”true”,”arrows”:”true”,”autoplay”:”false”,”autoplay_interval”:”2000″,”speed”:”300″,”loop”:”true”,”design”:”design-2″}
Nếu bạn đang sử dụng cáp USB hoặc cáp mạng. Hãy đảm bảo rằng nó được cắm đúng cách và an toàn. Nếu máy của bạn đang sử dụng kết nối mạng không dây. Hãy đảm bảo rằng máy được định cấu hình đúng với địa chỉ TCP / IP.
Đang xem: Hướng dẫn scan bằng máy in brother
Mặc dù chức năng scan không yêu cầu sử dụng hộp mực TN-221/225 và bộ trống DR-221CL. Nhưng tất cả chúng phải được cài đặt để máy in hoạt động.
1, Đảm bảo rằng trình điều khiển máy scan đã được cài đặt trên máy tính của bạn.
2, Tải tài liệu của bạn.
Bạn có thể sử dụng khay nạp tài liệu tự động (ADF) để scan nhiều trang. ADF nằm ở trên cùng của máy và xuất hiện khi bạn mở nắp khay. ADF có thể chứa tối đa 35 trang cùng một lúc. Đảm bảo mặt của trang bạn muốn scan hướng lên trên.
Bạn có thể sử dụng kính máy scan để quét từng trang một. Đảm bảo rằng mặt của trang bạn muốn scan hướng xuống dưới. Định vị trang bằng cách sử dụng các hướng dẫn đo lường ở bên cạnh. Để sử dụng kính máy scan, ADF phải trống. Kính máy scan cũng có thể được sử dụng để scan các trang sách.
3, Nhấn vào biểu tượng scan trên màn hình cảm ứng của bạn.
Hướng dẫn chi tiết cách scan trên máy Brother nhanh nhất
4, Scan tài liệu
Để scan tệp và gửi đến thư mục máy tính (scan to PC). Dùng ngón tay vuốt đến biểu tượng “to File”. Biểu tượng được đánh dấu màu xanh lam khi được chọn. Sau đó nhấn OK.
Để scan dưới dạng tệp đính kèm email (scan to email) trên máy tính của bạn. Sử dụng ngón tay của bạn để vuốt đến biểu tượng “tới E-mail”. Biểu tượng được đánh dấu màu xanh lam khi được chọn. Sau đó nhấn OK.
5, Chọn tên máy tính của bạn.
Sử dụng các phím mũi tên lên và xuống để đánh dấu tên máy tính của bạn. Sau đó nhấn nó bằng ngón tay của bạn.
6, Bây giờ bạn có hai lựa chọn:
Nếu bạn muốn scan tài liệu bằng cài đặt mặc định. Hãy nhấn “bắt đầu”. Bạn không cần phải tiếp tục bước 9.
Nếu bạn muốn thay đổi cài đặt scan, hãy nhấn “Tùy chọn”. Sau đó nhấn chọn “Set with Touch Panel” và sau đó nhấn “Bật”. Rồi chuyển sang bước 7.
7, Chọn tùy chọn cài đặt
Bạn có thể thực hiện một số thay đổi trên tài liệu được quét của mình. Chẳng hạn như: scan 2 mặt, kiểu scan, độ phân giải, loại tệp, kích thước quét, loại bỏ màu nền.