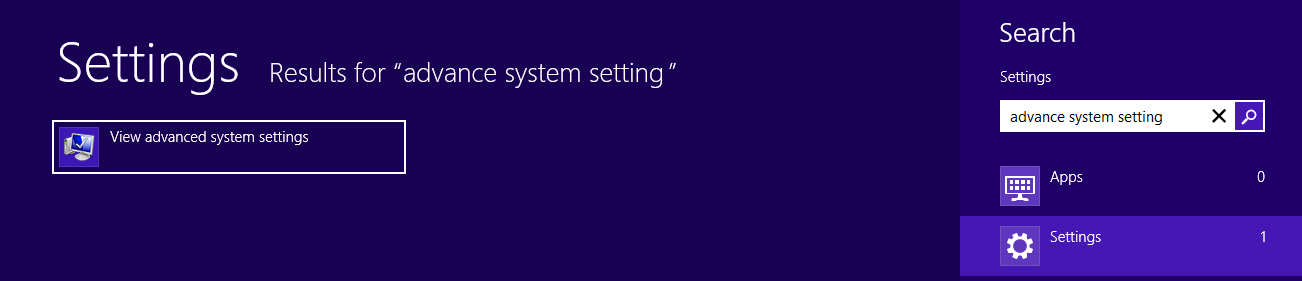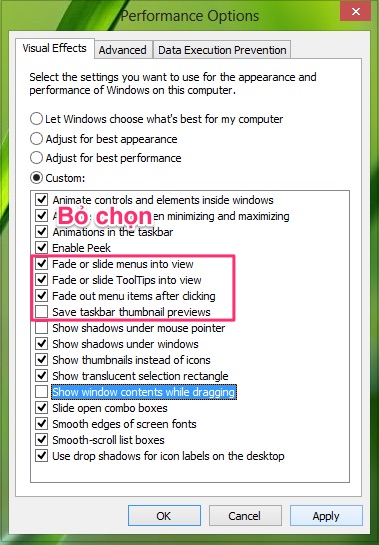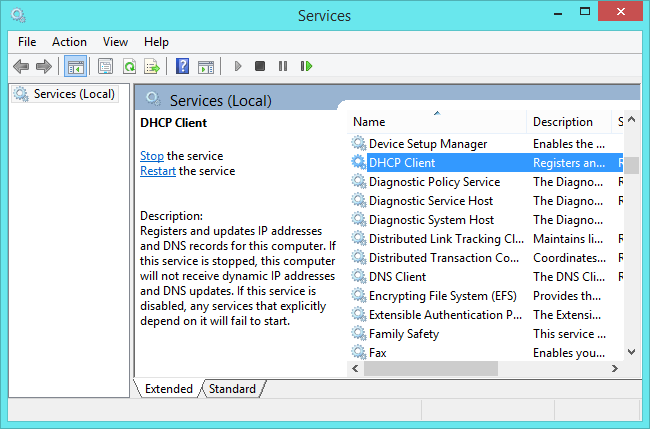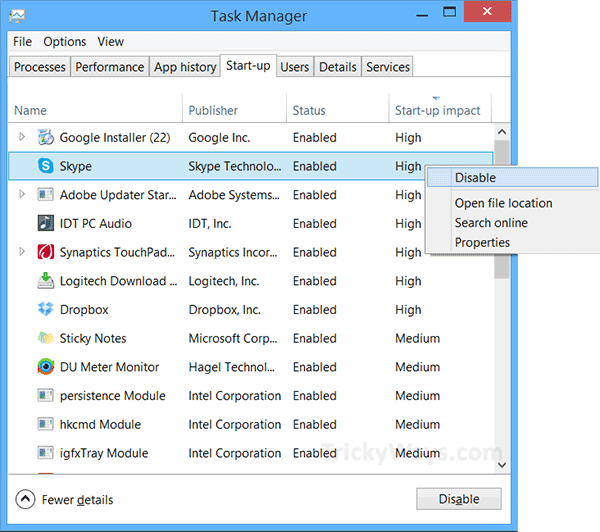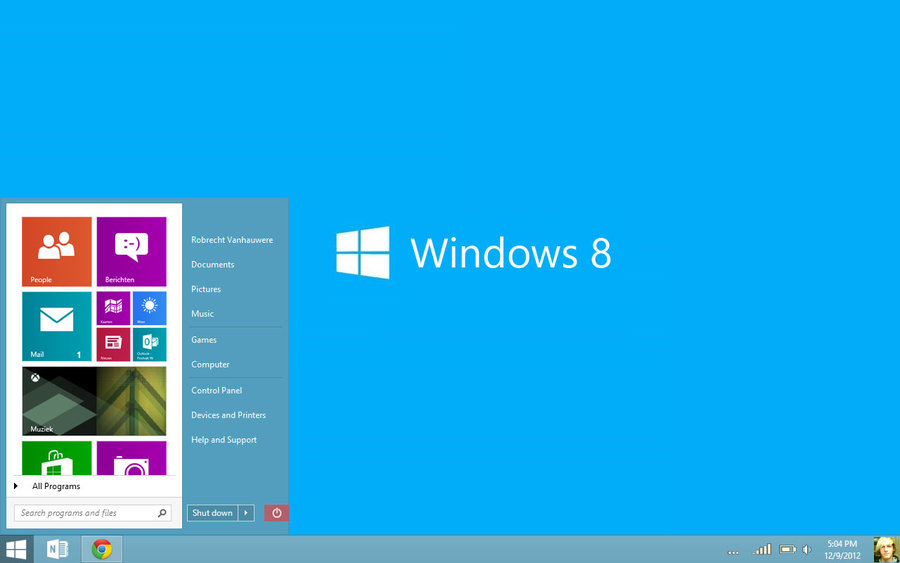Hãy chia sẻ trải nghiệm về một sản phẩm hoặc dịch vụ mà bạn đang cảm thấy tốt nhé! Thông tin nay sẽ giúp ích cho rất nhiều người “đi sau” đấy.VIẾT NGAY, DỄ LẮM NEK!MarsURL.com: Lấy URL ảnh trong 3 giây, dung lượng đến 20MB và tồn tại trong 3 NGÀY.TẢI ẢNH NGAYMarsReels: Tải Photo/Video/Reels/Stories/IGTV Instagram trong 3 GIÂY.TRUY CẬP NGAYMarsPaste.com: Giải pháp nhanh nhất để chia sẻ văn bản/code online.Xem ngay
Windows 8 và Windows 8.1 là hệ điều hành đã có sự thay đổi hoàn toàn mới mẻ so với nguời anh “Windows 7” chính vì vậy mà những cách tăng tốc Windows 7 có thể sẽ không còn tác dụng trên Windows 8. Vậy làm thế nào để tăng tốc cho Windows 8 khi nó đang trong tình trạng chạy chậm và “ì ạch” thì mời các bạn cùng tham khảo và thực hiện theo các thủ thuật dưới đây.
Đang xem: 5 Cách Để Tăng Tốc Windows 8
Bài viết dưới đây sẽ giới thiệu những thủ thuật đơn giản mà bạn có thể sử dụng trên Windows để ngăn chặn các hoạt động tiêu tốn tài nguyên không cần thiết và đồng thời có thể giúp Windows hoạt đoạt “trơn chu” và hiệu quả hơn.
Để tăng tốc Windows 7, bạn có thể tham khảo lại bài viết tại đây.
Xem thêm: Sách Hướng Dẫn Tin Học Lớp 5, Phần Mềm Sách Hướng Dẫn Học Tin Học Lớp 5
Mẹo tăng tốc Windows 8.1 mà bạn cần biết
Loại bỏ một số hiệu ứng trên Windows
Mặc định thì Windows sẽ được kích hoạt sẵn các hiểu ứng nhằm giúp bạn có được cái nhìn huyền ảo và đẹp hơn khi thao tác trên Windows. Tuy nhiên, đây được xem là một trong những nguyên nhân khiến máy tính của bạn hoạt động chậm và “ì ạch” hơn. Nếu như bạn không thích các hiệu ứng mặc định, bạn có thể tắt nó thông qua hướng dẫn dưới đây.
Tại màn hình Start, bạn gõ View Advanced System Settings.
Xem thêm: Xin Visa B1 B2 Là Gì ? Lưu Ý Khi Xin Visa Mỹ Dạng Công Tác Hoặc Du Lịch
Lưu ý: Khi đang sử dụng USB để tăng bộ nhớ, bạn không được rút USB ra đột xuất bởi nó sẽ gây mất dữ liệu quan trọng của bạn. Trước khi rút USB, bạn hãy vào lại Thẻ Read Boost >> Và chọn Do not use this device.