Phân tích Pareto là một phương pháp cơ bản, được áp dụng khá là nhiều trong hoạt động Total Productive Maintenance. Nó xuất hiện trong các cách để phân tích giải quyết vấn đề, công việc một cách có hiệu quả hơn. Sau đây, mình xin chia sẻ với các bạn về các bước vẽ và phân tích pareto nhé.
Đang xem: Hướng dẫn vẽ pareto chart excel
Để tiện cho việc hướng dẫn mình sẽ tạo một bảng thông tin để vẽ nhé. Thông tin đó như sau:

Các bước thực hiện vẽ và phân tích pareto
1. Vẽ biểu đồ pareto
Bước 1: Sắp xếp theo thứ tự giảm dần.
Bước đầu tiên, từ bảng số liệu trên chúng ta tiến hành sắp xếp theo thứ tự giảm dần của số lần xảy ra vấn đề. Ta được như sau:
Bước 2. Tính giá trị phần trăm mỗi vấn đề.
Chúng ta sẽ lấy số lần của mỗi vấn đề chia cho tổng số lần xảy ra của tất cả vấn đề. Ví dụ: Tỷ lệ phần trăm của “Vấn đề D” = Số lần vấn đề D xảy ra/Tổng số lần xảy ra của vấn đề ABCDEF. Kết quả sau khi tính toán là: 54/182*100%= 29.7%
Ta lần lượt tính và được kết quả như bảng sau:
Bước 3. Tính giá trị phần trăm tích lũy mỗi vấn đề
Chúng ta sẽ tính tỷ lệ phần trăm tích lũy của vấn đề theo công thức sau: %Tích lũy vấn đề n = %Tích lũy vấn đề n-1 + %Vấn đề n
%Tích lũy Vấn đề D=%Vấn đề D% Tích lũy Vấn đề A= %Tích lũy Vấn đề D + %Vấn đề A% Tích lũy Vấn đề C= %Tích lũy vấn đề A + %Vấn đề C………Ta lần lượt tính và được kết quả như bảng sau:
Bước 4. Vẽ biểu đồ pareto
Các bước vẽ trên Microsoft Word 2010 như sau. (Các bạn office phiên bản khác cũng làm tương tự nhé)
-Chọn data vẽ là thông tin về “Vấn đề – Số lần – Tỷ lệ tích lũy %” -Chọn Insert => Charts => Column (Các bạn chọn biểu đồ cột 2D nhé)
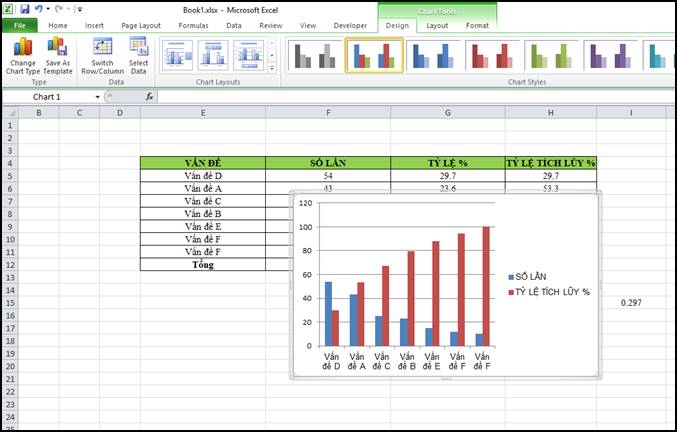
Ta được kết quả như sau:
-Tiếp theo ta sẽ chuyển dạng biểu đồ: Đối tượng “Tỷ lệ tích lũy %” dạng đường và “Số lần” dạng cột -Sau đó, chuyển đôi tượng “Tỷ lệ tích lũy %” sang trục bên phải bằng cách: Chọn “Chuột phải” => Properties => Format data series => Click chọn “Secondary axis”

Sau đó chúng ta điều chỉnh lại giá trị Min và Max của 2 trục tung.Lưu ý: Trục tung hiển thị số lần có giá trị Max là tổng số lần các vấn đề xảy ra. Giá trị Min bằng 0. Trục tung hiển thị phần trăm có giá trị Max 100% và Min là 0% nhé. Sau khi điều chỉnh giá trị trục, ta sẽ có như sau.
-Tiếp theo chúng ta sẽ kéo đường tỷ lệ tích lũy về 0 bằng cách chèn thêm 1 hàng giá trị “0%” vào data biểu đồ̀. Sau khi thực hiện ta được như sau:
– Tăng độ rộng của các cột bằng cách: Chuột phải vào cột => Chọn “Format data series” => Chỉnh giá trị Gap Width về 0%
Tiếp theo sẽ là công việc khó nhất đó là kéo giá trị “Tỷ lệ tích lũy” của vấn đề A về góc phải cột số lần vấn đề A. Các bạn thực hiện theo nhé: Click chuột vào Danh sách các vấn đề => Chọn Axes=>Secondary horizontal Axis =>Show left to right axis.
Xem thêm: 7 Tác Dụng Của Cây Lá Khỉ Chữa Bệnh Gì, 7 Tác Dụng Của Cây Lá Khỉ Trong Việc Chữa Bệnh
Từ đây, chúng ta tiến hành Chuột phải vào danh sách vấn đề phía trên vừa hiện ra. Sau đó chọn “Format Axis” =>”“One tick mark” => Close
Xong rồi đấy chúng ta đã vẽ xong Pareto rồi đấy. Bây giờ chúng ta chỉnh sửa biểu đồ cho đẹp mắt thôi.
Xem thêm: Thế Nào Là Hd Và Full Hd 1080P Là Gì ? Sự Khác Nhau Giữa 720P, 1080I Và 1080P
Bước 2: Phân tích Pareto
Biểu đồ Pareto kết hợp với phân tích 80/20 người ta gọi là Phân tích Pareto. Từ trục phần trăm bên phải ta kẻ đường thẳng tại vị trí 80%. Khi đó đường thẳng sẽ cắt đường phần trăm tích lũy tại vị trí nào ta sẽ kẻ đường thẳng xuống cắt cột vấn đề. Tất cả các vấn đề nằm bên tay trái đường thẳng sẽ là các vấn đề mà chúng nó chiếm 80% hậu quả chung.
Trên đây là các bước vẽ pareto và phân tích pareto trong việc lựa chọn vấn đề thực hiện. Hy vọng qua topic này, các bạn sẽ vẽ được nhé.
Nếu có gì thắc mắc vui lòng liên hệ mình qua phần bình luận nhé !
Bạn ơi!Theo mình nhận thấy thì mỗi phiên bản Microsoft Office thì các bước vẻ pareto có thay đổi.Mình có thể làm video hướng dẫn được không?