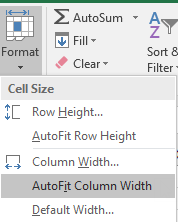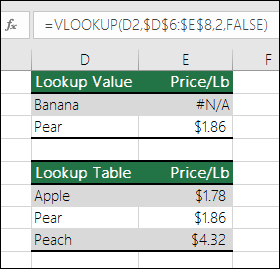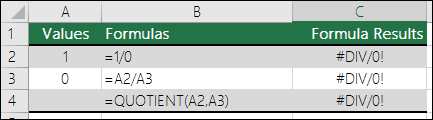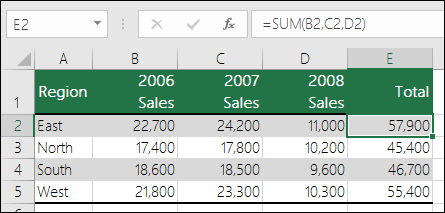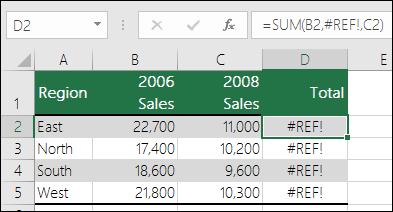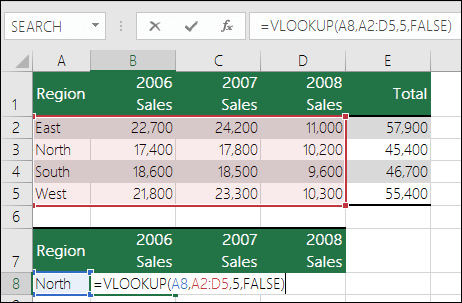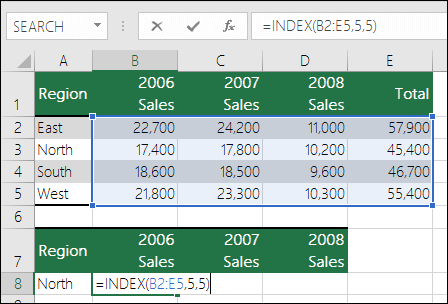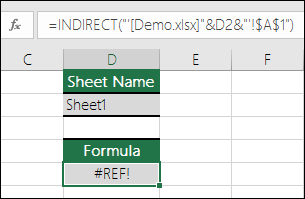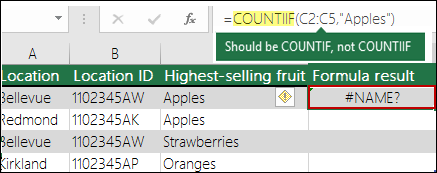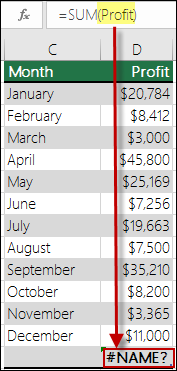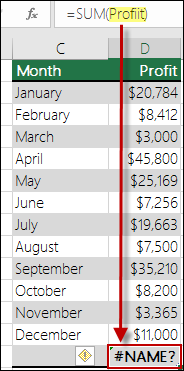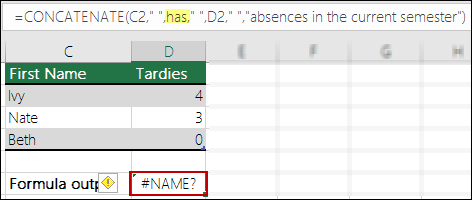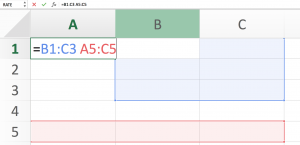2 Cách sửa lỗi #NUM! trong Excel3 Cách sửa lỗi #VALUE! trong Excel6 Cách sửa lỗi #REF! trong Excel7 Cách sửa lỗi #NAME? trong Excel
Khi làm việc với công thức trong Excel, rất có thể bạn đã không nhận được kết quả mong muốn mà nhận được những giá trị như sau bắt đầu bằng dấu # như: lỗi #VALUE!, lỗi #REF!, lỗi #NUM, lỗi #N/A, lỗi #DIV/0!, lỗi #NAME? hay lỗi#NULL! Học Excel Online sẽ giúp bạn tìm hiểu nguyên nhân và cách khắc phục các lỗi Excel này
Các lỗi công thức hay gặp trong Excel cơ bản
Lưu ý: Nếu nội dung trong 1 ô Excel sau khi thực hiện công thức là ####, thì nhiều khả năng đây không phải là một lỗi công thức mà đơn giản là chiều rộng của cột có chứa ô đó không đủ rộng để có thể thể hiện được toàn bộ nội dung, để khắc phục, bạn chỉ cần bấm vào thẻ Home > Format > AutoFit Column Width

Sau đây là cách sửa từng lỗi phía trên:
Cách sửa lỗi #NUM! trong Excel
Nguyên nhân gây lỗi #NUM! trong Excel
Lỗi #NUM! trong Excel thường xảy ra:
Khi một công thức yêu cầu tham số là một giá trị số nhưng lại được người dùng đưa vào một giá trị không phải là số hoặc không hợp lệ.Khi kết quả của phép tính trong Excel quá lớn hoặc quá nhỏ

Một số công thức gây ra lỗi #NUM! trong Excel
Cách sửa lỗi #VALUE! trong Excel
Nguyên nhân gây lỗi #VALUE! trong Excel
Có thể nói, lỗi #VALUE! là một trong những lỗi hay gặp nhất khi sử dụng công thức Excel. Đây là cách Excel thông báo cho chúng ta rằng có vấn đề với công thức hoặc vùng bảng tính được tham chiếu. Vấn đề ở đây là gì thì tuỳ vào công thức mà bạn đang sử dụng:
Cách sửa lỗi #N/A trong Excel
Nói chung lỗi #N/A xảy ra khi các hàm tìm kiếm VLOOKUP, HLOOKUP, MATCH, LOOKUP không tìm được giá trị cần tìm.
Đang xem: Lỗi value trong excel là gì
Cách khắc phục: Lồng các hàm tìm kiếm với hàm xử lý lỗi IFNA hoặc IFERROR để giá trị trả về không bị lỗi #NA
Cách sửa lỗi #DIV/0! trong Excel
Lỗi #DIV/0! xảy ra khi trong 1 công thức Excel xuất hiện phép chia cho 0. Vì phép chia cho 0 không được định nghĩa trong toán học nên đây là 1 lỗi và được thể hiện bằng #DIV/0! trong Excel:
Cách khắc phục: Đảm bảo rằng mẫu số của các phân số không bằng 0 hoặc các ô chứa số chia không rỗng khi thực hiện các công thức và phép tính toán trong Excel. Ngoài ra, bạn có thể sử dụng thêm hàm IFERROR để kiểm soát lỗi gặp phải nếu có khả năng xảy ra trường hợp chia cho 0 trong dữ liệu của bạn.
Cách sửa lỗi #REF! trong Excel
Lỗi #REF! do xoá vùng tham chiếu trong công thức
Lỗi #REF! thường xảy ra khi vùng tham chiếu trong công thức Excel bị xoá hoặc bị ghi đè lên.
Xem thêm: Đặt Tên Bằng Bảng Kí Tự Đặc Biệt Là Gì ? Có Tác Dụng Như Thế Nào?
Sau khi cột trong công thức bị xoá, lỗi #REF! sẽ phát sinh:
Cách khắc phục:
Nếu bạn lỡ tay xoá nhầm cột thì hãy sử dụng phím tắt CTRL + Z để có thể lấy lại cột vừa bị xoá (chức năng Undo)Ngoài ra để hạn chế việc xảy ra lỗi #REF!, bạn nên sử dụng công thức sắp theo cú pháp =SUM(B2:D2)
Lỗi #REF! do sử dụng giá trị cho tham số không phù hợp trong hàm VLOOKUP
Như các bạn thấy trong hình minh hoạ phía trên, vùng tra cứu chỉ có 4 cột, nhưng tham số column_index của hàm vlookup lại đưa ra giá trị = 5, vậy nên ở đây kết quả là hàm VLOOKUP trả về lỗi #REF!
Cách khắc phục: Sửa lại công thức VLOOKUP cho phù hợp =VLOOKUP(A8,A2:D5,4,FALSE)
Lỗi #REF! do sử dụng tham số Row hoặc Column của hàm Index không phù hợp
Trong công thức INDEX ở hình trên, tham số ROW và COLUMN đều là 5, vượt quá kích thước của vùng dữ liệu B2:E5 nên đã gây ra lỗi #REF!
Cách khắc phục: Sửa lại công thức cho phù hợp: =INDEX(B2:E5,4,4)
Lỗi #REF! khi sử dụng hàm Indirect tham chiếu tới file excel đóng
Khi tham chiếu tới một file Excel đang đóng trong hàm Indirect, hàm này sẽ cho lỗi #REF!
Cách khắc phục: Mở file Excel đang đóng.
Xem thêm: Mc Tiếng Anh Là Gì ? Cần Điều Gì Để Hiện Thực Hóa Ước Mơ Mc Của Bạn?
Cách sửa lỗi #NAME? trong Excel
Lỗi #NAME? do viết sai tên hàm
Lý do thường gặp nhất khi có lỗi #NAME? là bạn đã nhập sai tên hàm ở trong Excel. Khi nhập sai tên hàm thì Excel sẽ không gợi ý chức năng và các tham số tương ứng của hàm đó (Phần lớn các hàm đều như vậy, trừ 1 số hàm đặc biệt như Datedif)
Cách khắc phục: Kiểm tra lại tên hàm đã được viết đúng chưa và sử dụng tính năng Function Arguments như hình dưới
Lỗi #NAME! khi name sử dụng chưa được khai báo trong Excel
Ví dụ: name “Profit” trong công thức sau đây chưa được khai báo trong Excel
Cách khắc phục: Khai báo tên này trong Excel sử dụng chức năng Name Manager
Lỗi #NAME! khi name sử dụng bị viết sai trong Excel
Khi tên (name) đã được khai báo trong Excel nhưng bị viết sai cũng sẽ gây ra lỗi #NAME!
Cách khắc phục: Sửa lại tên này trong Excel sử dụng chức năng Name Manager
Lỗi #NAME! do dữ liệu kiểu chữ không có dấu ngoặc kép bao quanh
Ví dụ:
Cách khắc phục: kiểm tra lại công thức và bổ sung ngoặc kép đúng chỗ
Lỗi #NAME! do thiếu dấu : ngăn cách giữa địa chỉ vùng trong Excel
Ví dụ:
Cách khắc phục: kiểm tra lại công thức và bổ sung dấu hai chấm đúng chỗ
Lỗi #NAME! do sử dụng 1 hàm hỗ trợ bởi Addin nhưng Addin chưa được cài đặt
Hàm có thể được hỗ trợ bởi Addin hoặc là 1 hàm UDF tự viết và không có trong Workbook bạn đang làm việc
Cách khắc phục: Cài đặt bổ sung Addin hoặc Code của UDF
Cách sửa lỗi #NULL! trong Excel
Lỗi #NULL! xảy ra khi công thức lấy phần giao nhau giữa 2 vùng không giao nhau. Ví dụ như sau:
Như vậy là qua bài viết này, Học Excel Online đã thống kê cho các bạn các lỗi thường gặp khi làm việc với hàm và công thức trong Excel. Hi vọng bạn sẽ hạn chế được những lỗi này trong quá trình làm việc với Excel để trở nên hiệu quả hơn.
Rất nhiều kiến thức phải không nào? Toàn bộ những kiến thức này các bạn đều có thể học được trong khóa học EX101 – Excel từ cơ bản tới chuyên gia của Học Excel Online. Đây là khóa học giúp bạn hệ thống kiến thức một cách đầy đủ, chi tiết. Hơn nữa không hề có giới hạn về thời gian học tập nên bạn có thể thoải mái học bất cứ lúc nào, dễ dàng tra cứu lại kiến thức khi cần. Hiện nay hệ thống đang có ưu đãi rất lớn cho bạn khi đăng ký tham gia khóa học. Chi tiết xem tại: honamphoto.com.Online