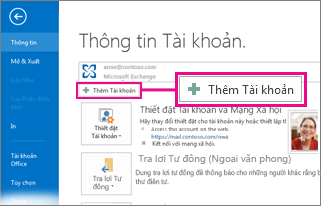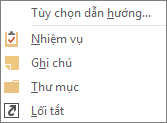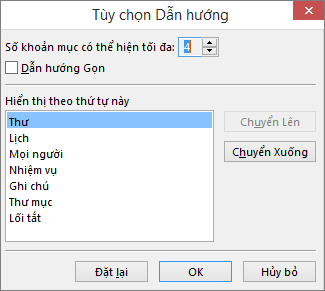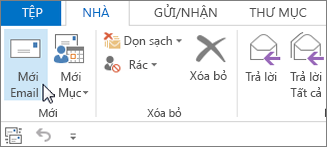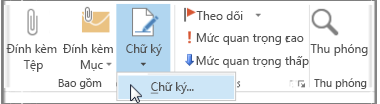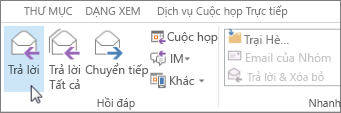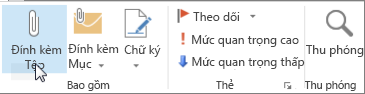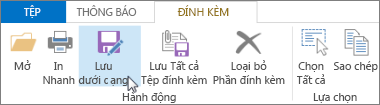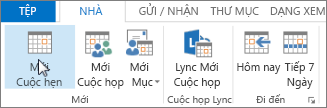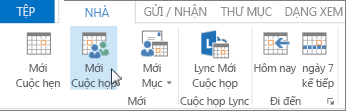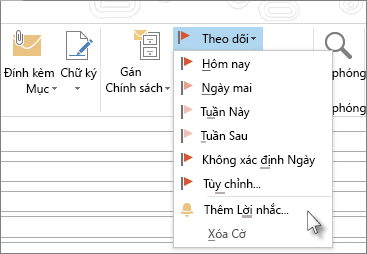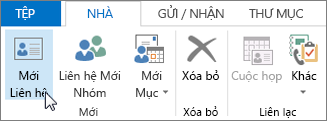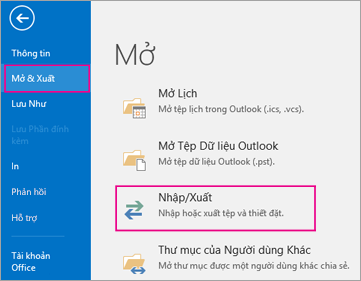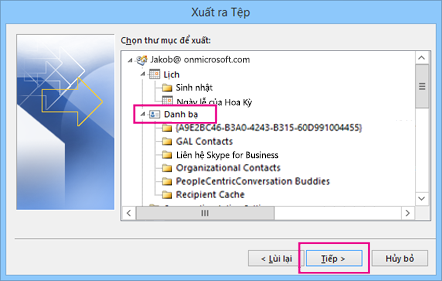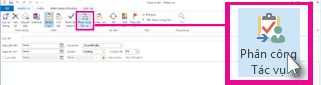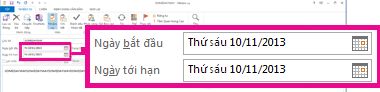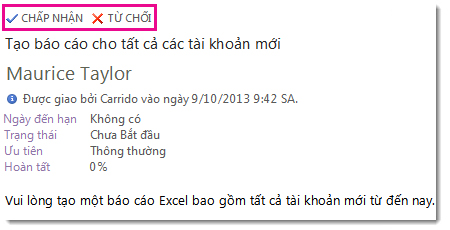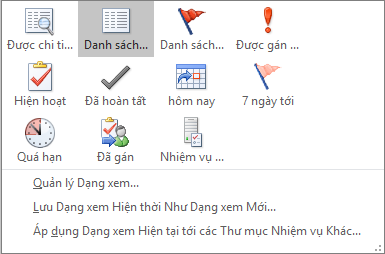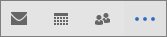Outlook cho honamphoto.com 365 Outlook 2021 Outlook 2019 Outlook 2016 Outlook 2013 Office 365 Business Essentials Outlook 2010 Office dành cho doanh nghiệp Xem thêm…Ít hơn
Outlook sắp xếp các email, lịch, danh bạ, tác vụ và danh sách việc cần làm của bạn, tất cả ở cùng một chỗ. Việc sắp xếp đó sẽ bắt đầu bằng tài khoản email của bạn. Từ đó, bạn có thể bắt đầu làm việc với các email, chuyển email thành tác vụ hoặc cuộc hẹn, cũng như lưu trữ thông tin về những người bạn tương tác trong danh bạ của mình để không bao giờ phải ghi nhớ địa chỉ email hay số điện thoại. Hãy cùng tìm hiểu nhanh về một số tác vụ cơ bản.
Đang xem: Hướng dẫn sử dụng outlook 2013
Bắt đầu
Hành động đầu tiên của bạn là thiết lập tài khoản Outlook của mình. Sau đó, bạn sẽ sẵn sàng để bắt đầu nhận và gửi email, sử dụng lịch, tạo danh bạ và làm việc với các tác vụ Outlook.
Quá trình thiết lập là tự động nếu bạn đã sử dụng phiên bản trước đó của Outlook trên cùng một máy tính. Nếu không, Thiết lập Tài khoản Tự động sẽ khởi chạy vào lần đầu bạn khởi động Outlook và hướng dẫn bạn từng bước để hoàn thành tiến trình.
Bạn sẽ được yêu cầu cung cấp tên, địa chỉ email và mật khẩu. Thường thì như vậy là đủ nhưng nếu quá trình thiết lập tự động không thành công, Outlook sẽ yêu cầu cung cấp thêm một số thông tin, chẳng hạn như tên máy chủ thư của bạn. Nếu bạn không có thông tin đó, nhà cung cấp email của bạn có thể cho bạn biết những chi tiết này.
Lưu ý: Nếu bạn muốn thêm một tài khoản email khác về sau này, khi đã sẵn sàng, chọn Tệp > Thêm Tài khoản để khởi động Thiết lập Tài khoản Tự động.
Thanh truy nhập nhanh
Thanh truy nhập nhanh là một phần quan trọng trong trải nghiệm Outlook của bạn. Và đó là một cách đơn giản giúp bạn di chuyển giữa các tính năng Outlook ở phía trên cùng—Thư, Lịch, Mọi người và Tác vụ. Thanh này ngoài các tab tiêu chuẩn và ruy-băng cung cấp cho bạn một loại công cụ và tùy chọn để giúp bạn sử dụng và quản lý Outlook.
Thường được đặt ở cuối cửa sổ Outlook, thanh truy nhập nhanh hiển thị—tùy theo các cài đặt được chọn—các nút tên (hình ảnh bên trái) hoặc biểu tượng (hình ảnh bên phải) có liên kết với tên tính năng.
|
|
|
Thay đổi những nội dung xuất hiện trên thanh truy nhập nhanh
Bạn có thể kiểm soát các nút (hoặc biểu tượng) xuất hiện trên thanh truy nhập nhanh và thậm chí theo thứ tự xuất hiện.
Chọn thêm > tùy chọn dẫn hướng.
Trong hộp thoại Tùy chọn Dẫn hướng, thực hiện như sau:
Để thay đổi số lượng nút hoặc biểu tượng xuất hiện trên thanh, tăng hoặc giảm cài đặt mặc định là 4 đối với Số mục hiển thị tối đa.
Để xem các biểu tượng thay vì tên, chọn hộp kiểm Dẫn hướng Thu gọn.
Để sắp xếp lại cách các nút hoặc biểu tượng được liệt kê, chọn một mục trong hộp Hiển thị theo thứ tự này, rồi chọn Di chuyển Lên hoặc Di chuyển Xuống.
Chọn OK.
Mẹo: Nếu bạn không thích những thay đổi đã thực hiện hoặc chỉ muốn bắt đầu lại, hãy chọn Đặt lại.
Thư
Email kết nối bạn với mọi người bên trong và bên ngoài tổ chức của bạn. Bạn có thể thêm chữ ký điện tử và các tệp đính kèm vào thư email của mình.
Tạo thư email mới
Từ bất kỳ thư mục thư nào (chẳng hạn như Hộp thư đến của bạn), chọn Email Mới.
Lối tắt bàn phím: Để tạo thư email, nhấn Ctrl+Shift+M.
Khi bạn hoàn tất việc soạn email, chọn Gửi.
Để biết thêm thông tin, hãy xem mục Tạo thư email.
Thêm chữ ký email vào thư
Tạo chữ ký cá nhân xuất hiện ở cuối thư của bạn. Chữ ký có thể bao gồm văn bản, hình ảnh, Danh Thiếp Điện tử của bạn, logo hoặc thậm chí hình ảnh chữ ký viết tay của bạn.
Tạo chữ ký
Trong một thư mới, chọn Chữ ký >Chữ ký.
Ở tab Chữ ký Email, chọn Mới.
Nhập tên, rồi chọn OK.
Trong Chọn chữ ký mặc định, thực hiện như sau:
Trong danh sách tài khoản email , hãy chọn tài khoản email để liên kết với chữ ký.
Trong danh sách Thư mới, chọn chữ ký bạn muốn tự động được thêm vào mọi thư email mới. Nếu bạn không muốn tự động ký thư email của mình, bạn có thể bỏ qua tùy chọn này vì (không có) là giá trị mặc định.
Trong danh sách Trả lời/chuyển tiếp, chọn chữ ký mà bạn muốn tự động được thêm (tự động ký) khi bạn trả lời hoặc chuyển tiếp thư. Nếu không, hãy chấp nhận tùy chọn mặc định là (không có).
Bên dưới chỉnh sửa chữ ký, nhập chữ ký, rồi chọn OK.
Thêm chữ ký
Trong một thư mới, chọn Chữ ký, rồi chọn chữ ký bạn muốn.
Để biết thêm thông tin, hãy xem mục Tạo và thêm chữ ký thư email.
Chuyển tiếp hoặc trả lời thư email
Trên dải băng hoặc trong ngăn đọc, chọn trả lời, trả lời tất cả, hoặc chuyển tiếp
Trong hộp Đến, Cc hoặc Bcc, thực hiện một trong các thao tác sau:
Để thêm người nhận, bấm vào hộp thích hợp, rồi nhập tên người nhận.
Để loại bỏ người nhận, bấm vào hộp thích hợp, chọn tên người nhận rồi nhấn phím Delete.
Để biết thêm thông tin, hãy xem mục Trả lời hoặc chuyển tiếp thư email.
Thêm tệp đính kèm vào một thư email
Để chia sẻ một tệp, bạn có thể đính kèm tệp vào thư của mình. Bạn cũng có thể đính kèm các mục Outlook khác, chẳng hạn như thư, liên hệ hoặc tác vụ.
Tạo thư mới hoặc chọn một thư sẵn có, rồi chọn Trả lời, Trả lời Tất cả hoặc Chuyển tiếp.
Trong cửa sổ thư, chọn Thư > Đính kèm Tệp.
Để biết thêm thông tin, hãy xem mục Đính kèm tệp, thư, liên hệ hoặc tác vụ vào thư email.
Mở hoặc lưu tệp đính kèm của thư email
Bạn có thể mở tệp đính kèm từ ngăn đọc hoặc từ một thư đang mở. Sau khi mở và xem tệp đính kèm, bạn có thể lưu lại. Nếu thư có nhiều tệp đính kèm, bạn có thể lưu thành một nhóm hoặc lưu lần lượt từng tệp.
Mở tệp đính kèm
Tùy thuộc vào phiên bản Outlook bạn đang sử dụng, có thể có nhiều tùy chọn sẵn dùng để mở phần đính kèm.
Bấm đúp vào tệp đính kèm.
Để biết thêm thông tin, hãy xem mục Mở tệp đính kèm.
Lưu tệp đính kèm
Chọn tệp đính kèm trong ngăn đọc hoặc trong thư đang mở.
Ở tab Tệp đính kèm, trong nhóm Hành động, chọn Lưu Như. Bạn cũng có thể bấm chuột phải vào tệp đính kèm, rồi chọn Lưu Như.
Để biết thêm thông tin, hãy xem Lưu tệp đính kèm.
Cài đặt Outlook cho iOS hoặc Android
|
|
Nếu bạn sử dụng Outlook for iOS hoặc Outlook for Android, bản thảo của bạn sẽ tự động đồng bộ hóa với thiết bị di động của bạn. Từ đó, bạn có thể hoàn tất thư bạn đã bắt đầu tại máy tính của mình, dễ dàng thêm các tệp đính kèm từ ảnh hoặc camera của bạn, hoặc dùng Office Lens để chụp ghi chú từ bảng trắng trong cuộc họp. |
Tạo cuộc hẹn trong lịch
Trong Outlook, các cuộc hẹn không giống như các cuộc họp. Cuộc hẹn là những hoạt động bạn sắp xếp trong lịch của mình và không liên quan đến việc mời người khác hay đặt trước các tài nguyên, chẳng hạn như phòng hoặc thiết bị hội thảo.
Trong thư mục Lịch, chọn Cuộc hẹn Mới. Bạn cũng có thể bấm chuột phải vào một khối thời gian trong lưới lịch biểu của mình, rồi chọn Cuộc hẹn Mới.
Lối tắt bàn phím: Để tạo một cuộc hẹn, nhấn Ctrl+Shift+A.
Để biết thêm thông tin, hãy xem mục Lên lịch cuộc hẹn.
Lên lịch cuộc họp
Trong Outlook, cuộc họp có sự tham gia của người khác và có thể bao gồm các tài nguyên, như phòng hội thảo. Bạn sẽ nhận được các phản hồi về yêu cầu họp trong Hộp thư đến của mình.
Trong thư mục Lịch, chọn Cuộc họp Mới.
Phím tắt: Để tạo một yêu cầu họp mới từ bất kỳ thư mục nào trong Outlook, nhấn Ctrl+Shift+Q.
Xem thêm: Cây Củ Mài Là Củ Gì ? Công Dụng Ra Sao ? Nên Mua Ở Đâu
Để biết thêm thông tin, hãy xem mục Lên lịch cuộc họp với người khác.
Đặt lời nhắc
Lời nhắc sẽ bật lên trong một cửa sổ cảnh báo để bạn không bỏ lỡ hạn chót quan trọng. Bạn có thể đặt hoặc loại bỏ các lời nhắc về hầu hết mọi thứ trong Outlook, bao gồm các thư email, cuộc hẹn và liên hệ.
Đối với các cuộc hẹn hoặc cuộc họp
Mở một Cuộc hẹn hoặc Cuộc họp, rồi trong hộp danh sáchLời nhắc, chọn khoảng thời gian bạn muốn lời nhắc xuất hiện trước cuộc hẹn hoặc cuộc họp. Để tắt lời nhắc, chọn Không có.
Đối với các thư email, danh bạ và tác vụ
Chọn Theo dõi Tiếp > Thêm Lời nhắc.
Mẹo: Bạn có thể nhanh chóng gắn cờ cho các thư email dưới dạng mục việc cần làm bằng cách sử dụng lời nhắc. Những lời nhắc này làm cho thư xuất hiện trên Danh sách Việc Cần làm và trong thư mục Tác vụ nhưng không tự động thêm lời nhắc. Bấm chuột phải vào cờ trong danh sách thư để thêm lời nhắc. Hoặc nếu bạn có một thư đang mở, chọn Theo dõi Tiếp > Thêm Lời nhắc.
Mọi người
Mọi người là tên nhóm dành cho những người—và công ty—tạo thành danh bạ cá nhân và doanh nghiệp của bạn. Những người bạn thêm dưới dạng một liên hệ là hoàn toàn theo ý muốn và những hạn chế duy nhất có thể áp dụng cho những người mà bạn có thể hoặc không thể thêm là những hạn chế mà bạn hoặc công ty của bạn áp đặt. Ví dụ: công ty của bạn có thể có quy tắc nhất định về sự tương ứng với các địa chỉ email bên ngoài.
Tạo một liên hệ
Một liên hệ có thể chỉ đơn giản là một tên và các địa chỉ email hoặc bạn có thể thêm các chi tiết, ví dụ như địa chỉ đường, số điện thoại, ảnh và ngày sinh. Bạn sẽ tìm thấy Danh bạ của mình ở tùy chọn Mọi người trong thanh lối tắt, ở góc dưới bên trái của cửa sổ Outlook.
Trong Mọi người, chọn Liên hệ Mới.
Phím tắt: Để tạo một liên hệ từ bất kỳ thư mục nào trong Outlook, nhấn Ctrl+Shift+C.
Để biết thêm thông tin, hãy xem mục Tạo hoặc thêm một liên hệ.
Lấy danh sách liên hệ trong sổ địa chỉ Outlook của bạn
Tốt nhất là lưu một bản sao các liên hệ trong sổ địa chỉ của bạn. Trong Outlook 2013 hoặc Outlook 2016 cho Windows, bạn có thể tải tệp giá trị phân tách bằng dấu phẩy (.csv) chứa các liên hệ của bạn xuống thiết bị của mình, rồi mở tệp đó trong Excel.
Mở Outlook, chọn Tệp > Mở & Xuất > Nhập/Xuất.
Trong Trình hướng dẫn Nhập và Xuất, chọn Xuất ra tệp > Tiếp theo.
Chọn Giá trị Phân tách bằng Dấu phẩy, sau đó ở trang Xuất ra Tệp, chọn Danh bạ làm thư mục để xuất từ tài khoản của bạn.
Quan trọng: Trước khi tiến hành, hãy đảm bảo rằng thư mục Danh bạ bạn chọn được đính kèm với tài khoản email của bạn. Điều này đặc biệt quan trọng nếu bạn đang thực hiện các bước này từ máy tính của người khác.
Chọn Tiếp theo > Duyệt, rồi đi đến vị trí bạn muốn lưu trữ tệp giá trị phân tách bằng dấu phẩy (.csv).
Nhập tên tệp, rồi chọn OK > Tiếp theo.
Chọn Kết thúc để bắt đầu quy trình xuất.
Mở tệp .csv danh bạ của bạn
Tệp giá trị phân tách bằng dấu phẩy (.csv) gồm các liên hệ đã xuất của bạn thường được mở trong Excel.
Duyệt đến vị trí bạn đã lưu tệp .csv, rồi mở tệp ra.
Xác nhận các liên hệ của bạn được liệt kê trong tệp.
Đóng tệp mà không cần thực hiện bất kỳ thay đổi nào để tránh các vấn đề tiềm ẩn sẽ nhập tệp trên một thiết bị khác có cùng phiên bản Outlook hoặc một dịch vụ email khác.
Tác vụ
Tạo một tác vụ
Nhiều người giữ danh sách việc cần làm—trên giấy, trong bảng tính hay kết hợp cả phương pháp giấy lẫn điện tử. Trong Outlook, bạn có thể kết hợp nhiều danh sách khác nhau thành một, nhận lời nhắc và theo dõi tiến độ tác vụ.
Mở Outlook, ở tab Trang đầu, trong nhóm Mới, chọn Mục Mới.
Chọn Tác vụ, điền biểu mẫu tác vụ nếu cần, rồi chọn Lưu & Đóng.
Phím tắt: Để tạo một tác vụ mới, nhấn Ctrl+Shift+K.
Để biết thêm thông tin, hãy xem mục Tạo tác vụ và các mục việc cần làm.
Gán tác vụ
Chọn trên thanh truy nhập nhanh hoặc các tác vụ trên thanh điều hướng.
Thực hiện một trong những thao tác sau:
Chọn

trên dải băng hoặc nhấn Ctrl + Shift + K để tạo tác vụ.
hoặc
Mở một tác vụ hiện có.
Chọn Gán Tác vụ.
Trên biểu mẫu tác vụ, thực hiện như sau:
Trong hộp Đến, nhập tên hoặc địa chỉ email.
Thêm một Chủ đề, chọn Ngày bắt đầu và Ngày đến hạn, đặt Trạng thái và Mức ưu tiên khi cần.
Chấp nhận hoặc xóa vùng chọn hai hộp kiểm mặc định: Duy trì cập nhật cho bản sao của tác vụ này trong danh sách tác vụ của tôi và Gửi cho tôi một báo cáo trạng thái khi tác vụ này đã hoàn thành.
Nếu cần thiết, nhập một thông báo trong khối nội dung bên dưới các hộp kiểm.
Nếu bạn muốn lặp lại nhiệm vụ, hãy chọn lặp lại trên Ribbon, chọn các tùy chọn bạn muốn trong hộp thoại lặp lại nhiệm vụ , rồi chọn OK.
Lưu ý: Nếu bạn gán một tác vụ lặp lại, bản sao của tác vụ đó vẫn ở trong danh sách tác vụ của bạn nhưng sẽ không cập nhật. Nếu bạn chọn hộp thoại Gửi cho tôi báo cáo trạng thái khi tác vụ này đã hoàn thành, bạn sẽ nhận được báo cáo trạng thái cho từng lần hoàn thành tác vụ.
Mẹo: Outlook có thể theo dõi tiến độ của tác vụ đã gán cho một người. Nếu bạn muốn nhiều người làm việc trong cùng một tác vụ, bạn nên chia tác vụ thành nhiều mục nhỏ hoặc gán riêng từng tác vụ. Ví dụ: để theo dõi báo cáo do ba người viết, tạo ba tác vụ riêng rẽ, rồi gán từng tác vụ cho từng người thích hợp.
Chấp nhập hoặc từ chối tác vụ đã gán
Khi một tác vụ được tạo và gán cho bạn, tác vụ sẽ xuất hiện trong Hộp thư đến của bạn.
Trong ngăn đọc, chọn Chấp nhận hoặc Từ chối.
hoặc
Mở tác vụ, chọn chấp nhận hoặc từ chối trên dải băng và bất kể tùy chọn bạn đã chọn, hãy chọn sửa phản hồi trước khi gửi hoặc gửi phản hồi ngay bây giờ, rồi chọn OK.
Nếu bạn mở một tác vụ, bạn có thể trả lời, trả lời tất cả, hoặc chuyển tiếp cho người đã gán nhiệm vụ cho bạn và với những người khác là phù hợp. Bạn cũng có thể kèm theo chú thích trong khối thông báo.
Xem tác vụ
Mở Outlook và trên thanh truy nhập nhanh, chọn .
Trong danh sách Danh sách Việc Cần làm hoặc Tác vụ, bấm đúp vào một mục để xem dạng đầy đủ.
Bạn có thể thay đổi cách xem các tác vụ vào mọi thời điểm.
Ở tab Trang đầu, trong nhóm Dạng xem Hiện tại, chọn một dạng xem khác.
.
In tác vụ
Bạn có thể chọn cách xem tác vụ của mình, sau đó, dựa trên nội dung và định dạng bạn chọn để in—Kiểu Bảng hoặc Kiểu Bản ghi nhớ—tác vụ sẽ được in. Ví dụ: nếu bạn chọn một tác vụ để in thì cài đặt in sẵn dùng duy nhất là Kiểu Bản ghi nhớ. Nhưng nếu bạn chọn danh sách, chẳng hạn như Danh sách Việc Cần làm, định dạng in Kiểu Bảng cũng được cung cấp.
Chọn trên thanh truy nhập nhanh.
Chọn một nhiệm vụ duy nhất trong một trong các thư mục của bạn — danh sáchdanh sách hoặc nhiệm vụ — hoặc chọn một thư mục.
Chọn tệp > in và chọn định dạng (nếu có) trong phần cài đặt.
Xem thêm: 4P Trong Marketing Mix Là Gì Lấy Ví Dụ Và Case Study Thực Tế
In thư email, liên hệ hoặc mục lịch
Trong Outlook, bạn có thể in các mục như thư email, liên hệ hay các mục lịch hoặc các dạng xem lớn hơn, như lịch, sổ địa chỉ hoặc danh sách nội dung dành cho các thư mục Thư.