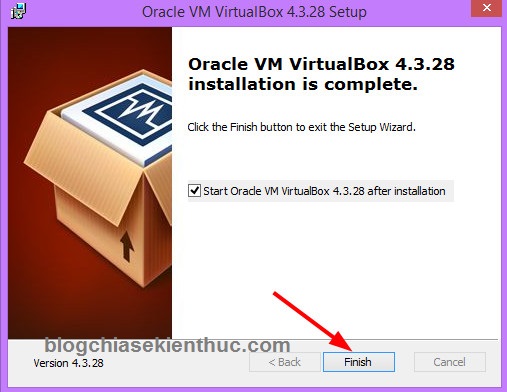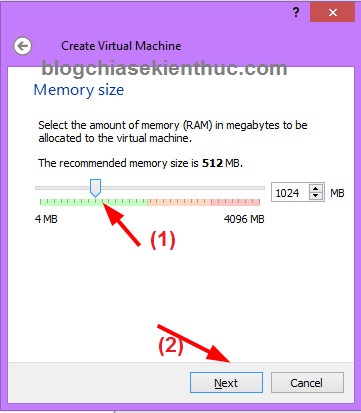Cách dùng virtualbox là một trong những keyword được search nhiều nhất trên google về chủ đề cách dùng virtualbox. Trong bài viết này honamphoto.com sẽ giới thiệu Cách dùng virtualbox mới nhất 2020
+ Bước 2: Các bạn đủ nội lực tùy chỉnh nếu am hiểu chi tiết về phần này hoặc để mặc định là tốt nhất > bấm Next.
Đang xem: Cách dùng virtualbox mới nhất 2020
Giữ nguyên mặc định click Next.
chọn Yes để chấp nhận cài đặt.
lựa chọn Install để bắt đầu setup.
+ Bước 3: công cuộc setup bắt đầu diễn ra, bạn vui lòng chờ cho chương trình chạy xong. Trong quá trình setup chương trình sẽ hiện ra của sổ Windows Security hỏi bạn có mong muốn cài đặt k. bấm Install để cài đặt.
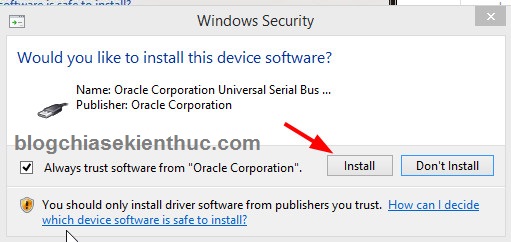
+ Bước 4: chọn Finish để chấm dứt tiến trình cài đặt và khởi đầu xây dựng cho máy ảo Virtualbox.
Tại đây bạn thiết lập như sau:
Name: Nhập tên máy tính không có thực.Type: chọn hệ điều hành bạn muốn cài, ở đây mình chọn MS Windows.Version: chọn phiên bản hệ điều hành bạn mong muốn cài, ở đây mình sẽ cài hệ điều hành Windows 7 32-bit.
+ Bước 5: tiếp theo là bạn hãy thiết lập cho dung lượng RAM bạn muốn dùng. RAM này sẽ get từ RAM thật nên bạn hãy cân nhắc kỹ nhé.
Ram càng nhiều thì máy tính chạy càng mượt, do là mình có 4GB RAM nên mình sẽ get 1GB ram cho máy tính ma.
+ Bước 6: tiếp theo bạn cứ giữ nguyên mặc định đó là Create a vitual hard drive now và click Create để tạo.
+ Bước 7: lựa chọn HDD (Parallels Hard Disk) => nhấn Next.
+ Bước 8: Sét dung lượng cho ổ đĩa bạn muốn cài Windows không có thực. Tốt nhất là nên tạo ổ to hơn 20 GB cho thỏa mái nhé, sau đó nhấn Create
+ Bước 9: OK ! Giao diện máy tính ảo sẽ giống như thế này. Giờ chúng ta sẽ tiến hành cài đặt hệ điều hành lên máy tính ảo này nhé.
V. Cài Windows lên máy không có thực
Các bước tương tự với hướng dẫn cài trên máy tính ma VMware nhưng mình luôn luôn tut lại cho các bạn đỡ phải tìm nhiều.
Lưu ý: Để cài Windows trên máy tính không có thực bạn cần chuẩn bị một bộ cài Windows định hình .iso hoặc đĩa cài Windows. Các bạn đủ nội lực lên online search và tải về nhé. (tải file bộ cài nguyên gốc từ Microsoft)
+ Bước 1: Sau khi đã có bộ cài Windows thì bạn sử dụng tiếp như sau để xây dựng quá trình cài win trên máy tính ảo thành đạt.
Xem thêm: L/C At Sight Là Gì – Phương Thức Thanh Toán L/C
+ Bước 2: nhấn vào Settings => chọn Storage => chọn Entry giống như ảnh dưới => bấm vào biểu tượng ảnh cái đĩa tại định dạng CD/DVD Driver.. => và chọn Choose a vitual CD/DVD disk file…